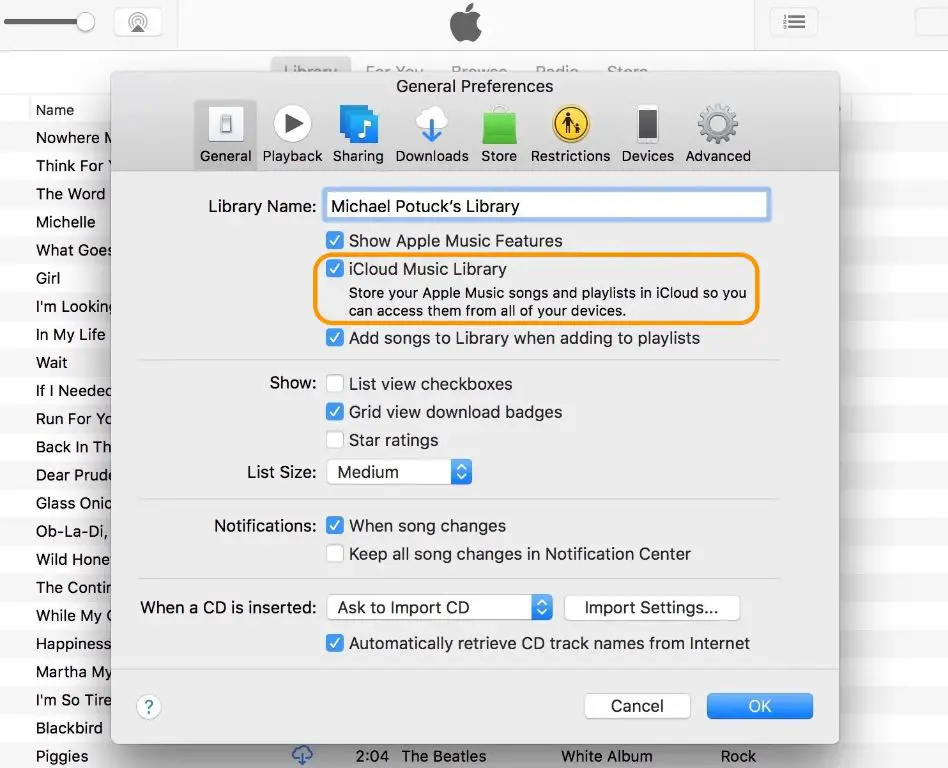Quick Answer
To make your iCloud music library available, you need to turn on iCloud Music Library on all your devices. This will sync your Apple Music, iTunes purchases, and personal music uploads to iCloud so you can access them anywhere. You can turn on iCloud Music Library in Settings on iOS devices, Music on Mac, and iTunes on Windows.
What is an iCloud Music Library?
An iCloud music library allows you to access all your music across all your Apple devices. When you turn on iCloud Music Library, it combines the music you’ve purchased or downloaded from Apple Music with music you’ve personally uploaded to your devices. This includes any songs imported from CDs or other sources.
iCloud Music Library scans your music collection and matches the songs to songs already available in the Apple Music catalog. This allows you to stream your personal collection on any device logged into your iCloud account without taking up local storage space.
Your iCloud music library contains:
- Apple Music songs
- iTunes purchases
- Imported CDs and other files
By keeping all your music in iCloud, you can access your full music library from any Apple device or the web. Any new music added on one device will automatically download to your other devices.
Benefits of an iCloud Music Library
There are several benefits to using an iCloud music library:
- Access your full music collection anywhere – Stream your music from iCloud on any iPhone, iPad, iPod touch, Apple TV, Mac, PC, or on the web.
- No syncing required – Music is automatically updated across devices so they all have the same library.
- Saves local storage space – With music stored in iCloud, you don’t need large amounts of device storage for a music library.
- Back up your personal collection – Having your music in iCloud acts as a backup in case you lose tracks locally.
- High quality files – iCloud Music Library streams music in 256 kbps AAC format, which is higher quality than standard streaming.
The main downside to an iCloud music library is it requires an Apple Music subscription. However, this access to millions of songs makes the cost worthwhile for most users.
Requirements for Using iCloud Music Library
To use iCloud Music Library, you need:
- An Apple ID signed into iCloud
- iTunes 12.2 or later, or the latest iOS or iPadOS
- An Apple Music subscription or iTunes Match subscription
- Sufficient iCloud storage for your music library size
- Your devices connected to the internet to sync and stream
Both Apple Music and iTunes Match give you access to an iCloud Music Library. Apple Music is Apple’s streaming service with access to over 90 million songs for $9.99/month. iTunes Match is a $24.99/year service that matches the music you personally own and uploads it to iCloud.
You get some iCloud music storage for free, but larger libraries require a paid iCloud storage plan. iCloud+ plans start at $0.99/month for 50GB of space. Check that you have enough iCloud storage allocated before enabling your music library.
How to Turn On iCloud Music Library
Follow these steps to activate iCloud Music Library on your devices:
On iPhone or iPad:
- Open the Settings app
- Tap on your Apple ID banner at the top
- Tap on Music
- Turn on Sync Library (this enables iCloud Music Library)
The app will scan your music collection and make it available in iCloud. Tracks will also become available across any other iOS or iPadOS devices signed into your Apple ID.
On Mac:
- Open Music or iTunes app
- Select Account > View My Account
- Click on Manage under iCloud Music Library
- Turn on iCloud Music Library
This will again scan your Music library and add the content to iCloud. The Apple Music app on your iPhone and iPad will be updated with the new content.
On Windows:
- Open iTunes
- Go to Edit > Preferences
- Select the Store tab
- Tick the iCloud Music Library option
- Click OK to confirm
After following the setup process, iTunes will match your library and make it available in iCloud. It may take some time for larger libraries to fully upload and become accessible.
Managing an iCloud Music Library
Once enabled, your iCloud music library requires little management. Any tracks added on one device will automatically sync across the others. However, there are some tips for managing your library:
- Check iCloud storage usage under Settings > [your name] > iCloud > Manage Storage. Add more if needed.
- Use the Optimize iPhone/iPad Storage setting to prioritize storing music locally vs in iCloud.
- Enable automatic downloads for new music in Settings > Music.
- View account details under Account > View Apple ID to manage subscriptions and billing.
- Recheck iCloud Music Library status if you have issues streaming your music.
Your iCloud music library should always be up to date and accessible from any location. But if you notice issues, toggle iCloud Music Library off and back on again on your devices to recheck its status.
Listening to iCloud Music on Devices
Once your iCloud music library is enabled, you can listen to iCloud music using the Music app on iOS/iPadOS devices, Music or iTunes app on Mac, and iTunes on Windows. Just open the app and select from your merged library.
You can also listen on the web at music.apple.com. And AirPlay 2 enables streaming to supported smart speakers, TVs, and other receivers.
Using an Apple Music or iTunes Match subscription, your full iCloud music collection can also be streamed through third-party services like Spotify and YouTube Music via their Apple Music integration.
Troubleshooting iCloud Music Library Issues
Here are some common iCloud music issues and fixes:
Music not downloading:
- Check internet connection and WiFi settings
- Confirm iCloud Music Library is enabled under settings
- Restart devices
- Reenable iCloud Music Library
Missing tracks:
- Give time for library to fully sync to iCloud
- Check track is definitely in your Apple Music catalog
- Try searching directly for missing tracks
- Recheck iCloud Music Library status
Can’t enable library:
- Confirm you have an Apple Music or iTunes Match subscription
- Check you’re signed in to iCloud on your device
- Verify sufficient iCloud storage available
- Update software to latest version
Music not playing:
- Check streaming quality/cellular data settings
- Ensure device has internet connection
- Force close and reopen Music app
- Restart device
For any issues, try toggling iCloud Music Library off and on again. Also ensure your devices are updated to the latest OS versions. Contact Apple support if problems persist.
Conclusion
An iCloud Music Library makes your full Apple music collection available on all your devices. By turning on iCloud Music Library in your settings, you can stream purchased, downloaded, and personal songs seamlessly between iPhone, iPad, Mac, PC, Apple TV, and online.
Just remember an Apple Music or iTunes Match subscription is required. Check you have sufficient iCloud storage too. Manage settings occasionally to ensure music is downloading and streaming properly.
With iCloud Music Library enabled, you have millions of songs at your fingertips wherever you go. Just open up Music and listen on! Your entire personal music collection is now seamlessly accessible between all your Apple devices.