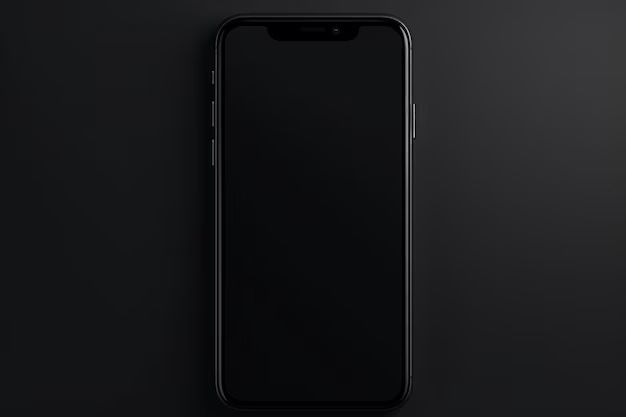If you want to quickly turn off your iPhone’s screen or make it go black, there are a few easy ways to do it. The quickest way is to press the Side or Top button on your iPhone once. This will immediately turn the screen off and make it go black.
Putting Your iPhone in Sleep Mode
Pressing the Side or Top button on your iPhone will put it into sleep mode. This turns the screen off and blacks it out, but doesn’t fully power down your iPhone. Sleep mode is designed to quickly and easily turn off your screen without having to fully shut down your iPhone.
When you put your iPhone into sleep mode, it will still receive notifications and alerts. The screen will light up again if you get an incoming call or text message. You can also press the Side or Top button again to instantly wake your iPhone and turn the screen back on.
Reasons to Use Sleep Mode
There are a few main reasons you may want to use the sleep/wake function on your iPhone to quickly black out the screen:
- To quickly turn off the screen if it’s distracting you or keeping you awake at night
- To conserve battery life if you aren’t actively using your iPhone
- To instantly pause or mute videos, music, or games
- To keep your iPhone’s screen private if someone is looking over your shoulder
Sleep mode is ideal for these quick, temporary blackouts of your screen. It doesn’t affect anything running in the background and you can instantly wake your iPhone again.
Powering Down Your iPhone
If you want to completely power down your iPhone, not just the screen, you can hold the Side or Top button until the “slide to power off” message appears. Sliding the on-screen slider to the right will initiate a full shutdown of your iPhone.
Reasons to Power Down
Some reasons you may want to completely power down your iPhone include:
- To conserve battery if you won’t be using your iPhone for an extended period
- If your iPhone is acting glitchy or frozen and needs a hard reset
- To do a full reboot after a major iOS software update
- If you won’t have access to a charger for a long time and want maximize battery
Powering your iPhone down completely shuts off all background processes and apps. You won’t receive notifications or calls when powered down. It takes longer to start back up, but can help conserve battery in certain situations.
Using Do Not Disturb Mode
Another option on iPhone for blacking out the screen is to use Do Not Disturb mode. This allows you to block calls, alerts, and notifications from making sounds or lighting up your screen.
Activating Do Not Disturb
To turn on Do Not Disturb:
- Open the Settings app
- Tap on Do Not Disturb
- Toggle on the switch for Do Not Disturb
This will immediately silence your iPhone and stop notifications from disturbing you. You can customize Do Not Disturb with scheduling, allow exceptions, and adjust additional settings.
Using Do Not Disturb While Sleeping
You can also easily activate Do Not Disturb on a schedule overnight while sleeping. Just enable Do Not Disturb During Bedtime in Settings > Do Not Disturb.
This allows you to set quiet hours when you don’t want to be disturbed, automatically blacking out the screen so you aren’t woken up.
Enabling Low Power Mode
If your iPhone battery is running low and you want to conserve power, turning on Low Power Mode will temporarily black out and dim the screen.
Turning on Low Power
To enable Low Power Mode:
- Open Settings
- Tap on Battery
- Toggle on Low Power Mode
This will reduce screen brightness, pause background app refresh, and limit various system processes to save power until you can recharge.
Using Low Power at Night
You can utilize Low Power Mode at night when you want a blacked out screen for sleeping. Just make sure to charge your iPhone before bed to ensure Low Power Mode stays on all night.
Adjusting Your Screen Brightness
If you simply want a darker iPhone screen, but not completely blacked out, you can manually adjust the screen brightness.
Changing Brightness in Settings
To alter your screen brightness:
- Go to Settings > Display & Brightness
- Drag the slider left or right to lower or increase screen brightness
Lowering the slider all the way to the left will make your screen very dark, but still slightly visible.
Using Control Center for Brightness
You can also quickly adjust your iPhone’s screen brightness from Control Center. Swipe down from the top-right corner and move the brightness slider left or right to dim the screen.
Adding a Black Background
Setting a black background or wallpaper is another way to make your iPhone screen appear darker or blacked out.
Setting a Dark Wallpaper
To change the look of your Home Screen and apps:
- Go to Settings > Wallpaper
- Choose a dark or black image
- Tap Set
This will make the background behind your apps and icons black or very dark.
Using Dark Mode
You can also enable Dark Mode on your iPhone by going to Settings > Display & Brightness and selecting Dark under Appearance. This will black out the background for many system apps and menus.
Disabling Auto-Lock
By default, your iPhone screen will automatically lock and black out after a certain period of inactivity. You can adjust this auto-lock timing or disable it completely.
Increasing the Auto-Lock Timer
To keep your screen on longer before auto-locking:
- Go to Settings > Display & Brightness
- Tap Auto-Lock
- Select a longer duration like 5 minutes or 10 minutes
This extends the idle time before your screen blacks out.
Turning Off Auto-Lock
Alternatively, you can prevent your iPhone screen from ever auto-locking:
- Go to Settings > Display & Brightness
- Tap Auto-Lock
- Select Never
Your screen will now stay on until you manually lock it.
Using Accessibility Shortcuts
For quick access to screen blacking options, you can set up the Accessibility Shortcut feature.
Setting Up Accessibility Shortcut
To enable the Accessibility Shortcut:
- Go to Settings > Accessibility > Accessibility Shortcut
- Select an option like Invert Colors or Grayscale
This allows you triple-click the Side or Home button to instantly enable that darkening filter.
Creating a Custom Gesture
You can also set up a Back Tap gesture shortcut to quickly black out the screen:
- Go to Settings > Accessibility > Touch > Back Tap
- Assign a triple tap to toggle an option like Invert Colors or Grayscale
Now you can triple tap the back of your iPhone to trigger the blacking effect.
Turning on Camera Mode
Launching the Camera app will black out your iPhone’s screen as it displays the live viewfinder.
Accessing the Camera App
There are a few quick ways to open the Camera on your iPhone:
- Swipe left from the Lock Screen
- Open Control Center and tap the Camera icon
- Add the Camera app to your Home Screen dock
- Say “Hey Siri, open Camera”
With the Camera app open, the screen will be completely blacked out except for the live camera view.
Returning to Your Home Screen
When you’re done using the Camera, you can exit back to your Home Screen by:
- Tapping the X icon in the top left
- Swiping up from the very bottom of the screen
- Pressing the Home button on devices that have one
This will take you back to your regular iPhone apps and features.
Restarting Your iPhone
You can always restart your iPhone if you need to quickly black out the screen.
Forcing a Phone Restart
To restart your iPhone, press and hold the Volume Up button and Side button simultaneously until the power off slider appears. Drag the slider to turn your iPhone off.
Keep holding the buttons until you see the Apple logo appear as your iPhone reboots. This will completely black out the screen for a minute or two.
Restarting a Frozen iPhone
You can also force restart your iPhone if it’s frozen on a screen by pressing and holding the Volume Up, Volume Down, and Side button at the same time for at least 10 seconds. This will force your iPhone to power cycle and black out.
Backing Up and Restoring Your iPhone
As a last resort, you can back up your iPhone to iCloud or iTunes, then perform a restore to black out the screen for an extended period.
Creating an iPhone Backup
To backup your iPhone data before erasing it:
- Connect to WiFi and a power source
- Open Settings > [Your Name] > iCloud > iCloud Backup > Back Up Now
This will create a current iCloud backup of your iPhone.
Restoring iPhone to Black Screen
Next, you can erase and restore your iPhone to reset it to factory settings:
- Open Settings > General > Reset > Erase All Content and Settings
- Tap through the prompts to confirm the reset
- Go through the setup assistant to restore from your iCloud backup
This will completely reset your iPhone and keep the screen blacked out during the process as it reloads your data.
Getting Your iPhone Screen Repaired
If your iPhone screen is physically damaged and stuck displaying a black or blank screen, you may need to get the display repaired or replaced.
Diagnosing iPhone Screen Issues
Try the following steps to test if your screen needs repaired:
- Hard reset your iPhone by holding Side and Volume Down for 10+ seconds
- Force restart your iPhone to rule out software issues
- Check for physical cracks, breaks, or damage on the screen
- Test on another known good display if possible
If a hardware problem is causing the black screen, a repair or replacement may be necessary.
Repair Options for iPhone Screens
To fix an iPhone with display issues, you can:
- Take it to Apple or an Apple Authorized Service Provider
- Mail it in to Apple for an express replacement
- Visit a reputable third-party repair shop
- Purchase a quality display and perform self-repair
Be sure to backup your data before getting your iPhone screen repaired in case anything gets erased or reset during the process.
Conclusion
Blacking out your iPhone screen is easy to do in a variety of ways. You can use the Side or Top button to put your iPhone into sleep mode for a quick screen blackout. For longer blackouts to save battery or avoid disturbances, power down your iPhone, enable Do Not Disturb mode, or turn on Low Power mode.
Adjusting settings like auto-lock, wallpaper, and brightness can also darken your display. Accessibility shortcuts provide quick access to blackout filters. If your iPhone has physical screen damage, a repair or replacement can get it back up and running.
Using these steps, you can control when and how your iPhone’s screen blacks out to suit your needs and preferences.