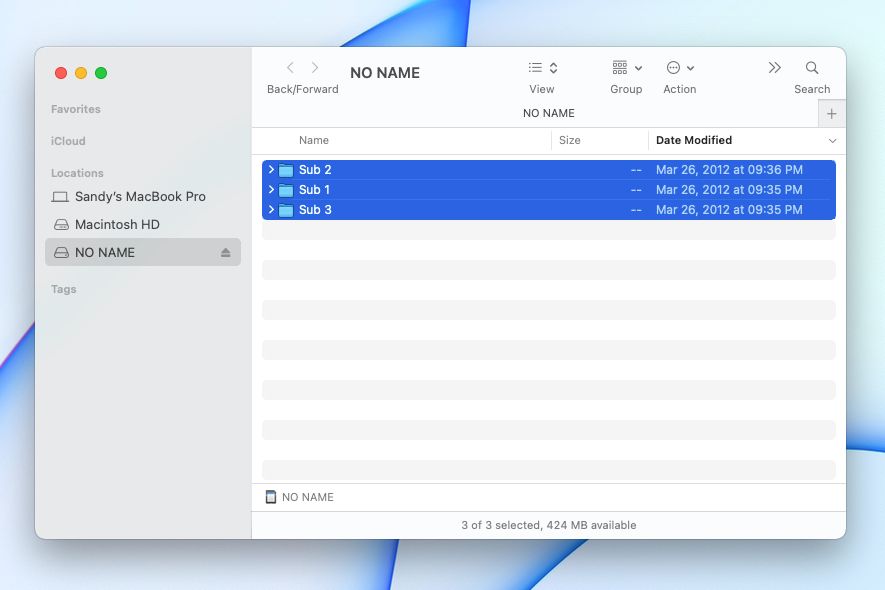Not being able to access files on your SD card when using a Mac can be frustrating. However, there are a few things you can try to make your SD card readable.
Check the Card Reader and Cable
First, check that the card reader and cable are functioning properly. Try inserting a different SD card to see if it is detected. If the other card works, then the issue is likely with your original SD card rather than the reader or cable.
Inspect the SD card reader and cable for any damage or dust/debris. A damaged reader or cable with bent pins can prevent proper connection and detection. Clean the contacts in the card reader with compressed air. Replace the cable if necessary.
Examine the SD Card
Examine your SD card closely. Look for any physical damage, bent pins, or corrosion on the contacts. Any physical issues with the SD card could prevent proper detection. If the card is damaged, you may need to replace it.
Also check to make sure the write-protect switch on the side of the SD card is not accidentally slid to the lock position. This will prevent writing data to the card.
Try a Different SD Card Slot
If you have tried the SD card in a built-in reader or adapter, try inserting it directly into the SD card slot if your Mac has one. MacBook Pros, Mac Minis, and iMacs have built-in SD slots.
Similarly, if you have been using a built-in slot, try using the card with an adapter or external reader plugged into a USB port instead. Use whichever method allows detection and access.
Reseat the SD Card
Eject and reinsert the SD card to make sure it is properly seated in the reader. Sometimes the card may not be making full contact in the slot. Reseating it can resolve connection issues.
On Mac, eject the card properly through Finder before removing it physically. Then insert it back into the slot or reader. If you are using an external reader, try a different USB port as well.
Restart Your Mac
Issues like SD cards not appearing may be caused by software glitches. Restarting your Mac essentially resets all the software and clears out any glitches.
Eject the SD card properly first before restarting. Then reinsert the card after the restart completes. This may resolve any software issues that were preventing access.
Check in Disk Utility
Open Disk Utility on your Mac and check if the SD card shows up here. Disk Utility lists all connected drives so this can confirm if it is a detection issue.
To open Disk Utility:
- Go to Applications > Utility, and double click on Disk Utility
- Or press Command + Spacebar to search for it
If the SD card shows up in Disk Utility, you can try mounting it from here to access the drive.
Try Mounting the Card
If your SD card shows up in Disk Utility but doesn’t mount on the desktop, you can try mounting it manually.
To mount the card:
- Select the SD card drive in Disk Utility
- Click Mount at the top
- The card should now mount to the desktop
This may allow access if automounting failed for some reason. Check if you can now view files on the card.
Check Finder Preferences
SD cards and external drives normally show up on the desktop when connected. If your card is not appearing, check Finder preferences:
- Go to Finder > Preferences
- Under General tab, make sure “External disks” is checked to show connected drives on the desktop
- You can also check “CDs, DVDs, and iPods” to show all device icons
Enabling these settings forces your Mac to show connected drives like your SD card on the desktop. If it was disabled, your card may not be visible.
Run First Aid
In Disk Utility, you can run First Aid on the SD card to check for errors and attempt to repair them.
To run First Aid:
- Select the SD card drive
- Click First Aid at the top
- Click Run – this scans and tries to fix errors
If First Aid is successful, you may be able to mount and access the SD card after. This can resolve filesystem errors that may be preventing access.
Format the SD Card
If your SD card is unreadable despite troubleshooting, formatting it may be required. This will erase all data, but can fix issues like corruption that are preventing access.
To format:
- In Disk Utility, select the SD card drive
- Click Erase at the top
- Choose a Volume Format like APFS or MS-DOS (FAT)
- Click Erase – this will format the SD card
Once formatting is complete, eject and reinsert the card. It should now be detected by your Mac. You can transfer files and access the SD card normally again.
Contact the Manufacturer
If you continue having issues reading your SD card on Mac, contact the manufacturer for help or replacement options. There may be an underlying hardware defect or compatibility problem.
Have the model, capacity, and purchase date ready. The manufacturer can assist with troubleshooting or replace the card if covered by warranty.
Use SD Card Recovery Software
If important photos or files on the SD card are inaccessible but you know the data is still present, use SD card recovery software.
SD card recovery software can scan the drive and restore corrupt, deleted, or lost files. Some options for Mac are:
- EaseUS Data Recovery Wizard
- Stellar Data Recovery
- Disk Drill
These tools may be able to recover data even if the SD card is unreadable by copying files from the raw storage.
Conclusion
Troubleshooting an unreadable SD card on Mac involves checking for physical damage, reseating the card, mounting it in Disk Utility, running First Aid, and reformatting if necessary. If files cannot be accessed, recovery software provides a method of restoring valuable data. Contacting the manufacturer can also help diagnose hardware issues. With some dedicated effort, you should be able to regain access to your SD card when it fails to work as expected on a Mac.