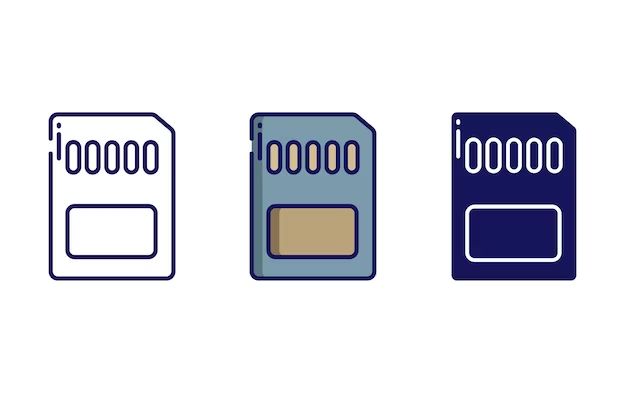Check your device’s SD card compatibility
The first step is to check your device’s specifications or manual to determine which SD card standards it supports. This will indicate which types of SD cards will be compatible. Most devices support SDHC and SDXC cards, but some older devices may only work with standard SD cards.
According to SanDisk’s compatibility tool, you can look up your device by manufacturer and model to see which SD card types it supports (https://pct1.sandisk.com/). The device specs should note if there are any size limitations for the SD card. For example, some cameras may only support up to 32GB SD cards.
It’s also a good idea to check if your device requires the SD card to be formatted in a certain file system before use. Most devices work with FAT32 or exFAT formatting, but some may require the SD card to be formatted to NTFS instead.
Once you know which SD standards and sizes your device supports, you can choose a compatible SD card to use with it.
Understand SD standards
The Secure Digital (SD) standard was introduced in 1999 by the SD Association as a compact, removable flash memory card format. There are several versions of SD cards that offer different storage capacities and speeds:
SD – The original SD card standard supports up to 2GB of storage. SD cards have speed classes such as Class 2, Class 4, and Class 10 which indicate minimum write speeds.
SDHC (Secure Digital High Capacity) – Introduced in 2006, SDHC supports cards ranging from 4GB to 32GB in capacity. They have UHS speed class ratings of U1, U3, and V30 to indicate minimum performance.
SDXC (Secure Digital eXtended Capacity) – Launched in 2009, SDXC cards go up to 2TB in capacity. They use the same UHS speed classes as SDHC but support much higher storage. SDXC uses the exFAT file system.
In general, SDHC and SDXC have superseded the original SD standard, offering greater capacity needs of today’s devices and apps. All three formats remain backwards compatible with devices that support SD cards.[1]
Format the SD Card Properly
One common issue that prevents an SD card from being recognized by a device is that it is formatted with an incompatible file system. SD cards are typically formatted with file systems like FAT32, exFAT, or NTFS. To ensure compatibility, the SD card may need to be reformatted to a file system supported by the device.
On Windows 10, you can reformat an SD card by inserting it into your computer, right clicking on it in File Explorer, and selecting “Format”. Make sure to select FAT32 or exFAT as the file system. On a Mac, open Disk Utility, select the SD card, click “Erase”, and choose “MS-DOS (FAT)” or “exFAT” as the format.
Reformatting the SD card erases all data, so be sure to backup your files first. After reformatting, the card should be detected properly when inserted back into the device. If it still does not work, there may be a hardware compatibility issue that requires further troubleshooting.
Update device drivers and firmware
Getting the latest device and card reader driver updates from the manufacturer can potentially add support for your SD card. Many hardware manufacturers release firmware updates that add compatibility for new standards of SD cards. According to this article, updating your firmware is often required to use newer SD cards. You can download and install firmware updates by checking your device manufacturer’s website and following their instructions.
The process may involve formatting your SD card and copying the firmware update file to it before inserting into your device. Refer to your device’s documentation for the proper steps. Successfully updating your firmware could enable full compatibility with your SD card.
Check the SD card slot
One potential issue is that the SD card slot itself is damaged or dirty, preventing the SD card from making proper contact. Try inserting different SD cards that are known to be in working condition to test if the slot is functioning properly. If those cards also fail to work, the slot itself is likely the issue.
Carefully examine the SD card slot for any debris, dust, or damage that could be interfering with the connection. Use compressed air to blow out any particulates. You can also use a soft brush or toothpick to gently clean out the slot. Avoid inserting any metal tools which could damage the contacts.
After cleaning the SD card slot, try inserting a working SD card again. Push the card firmly all the way into the slot until it clicks and locks in place. If it still fails to mount or be recognized by the device, the slot hardware itself may need to be repaired or replaced.
As a temporary fix, you can try using an SD card extender or USB card reader to connect the SD card externally instead of directly in the device’s slot. But for a full solution, a damaged SD card reader will likely need service from a repair technician.
Enable SD Card Access on Device
On some devices, SD card support is disabled by default to optimize performance. To enable SD access, you may need to turn on the SD card reader in your device’s settings.
To enable SD card support on an Android device:
- Open Settings and go to Storage.
- Look for the SD card option and make sure it is enabled.
- Toggle on the switch next to “SD card access.”
On Windows 10 or 11:
- Go to Settings > Devices.
- Click on “Connected devices” on the left.
- Find your SD card reader in the list and make sure it is enabled.
For Mac OS:
- Open System Preferences > Security & Privacy.
- Click the Privacy tab at the top.
- Select Full Disk Access on the left side.
- Click the + icon and add your SD card reader app.
Once you’ve enabled SD card access in your device settings, the SD card should be detected. Be sure to restart your device if prompted after changing a setting.
Sources:
[1] https://www.checkoutspy.co.uk/find/enable+sd+card+reader+windows+11
Mount the SD card properly
One of the most common reasons an SD card may not show up is if it is not fully inserted into the device’s SD card slot. The SD card should click securely into place. Gently push the card in until it cannot go any further. Some devices, like cameras, have a locking mechanism to hold the card in place. Make sure this is slid over to lock the card if applicable.
If you are using an SD card adapter or card reader, check that the connection is secure. Remove and reinsert the SD card into the adapter/reader. Make sure the adapter/reader is properly connected to the computer or device, either via the USB port or SD card slot. There should be no loose connections.
After ensuring the SD card is fully inserted, you may need to reboot the device to get it to recognize the SD card. On a computer, safely eject and disconnect the SD card adapter/reader, restart the computer, and reconnect the SD card. For a camera or mobile device, power the device off and back on. This forces the device to remount the SD card and may resolve detection issues.
If the SD card still does not show up, the issue may be faulty hardware – either a problem with the SD card slot or the SD card itself. Trying a different SD card or using the card in a different device can help determine if the issue is with the card or card reader/slot.
Troubleshoot SD card errors
SD cards can sometimes malfunction and throw up errors that prevent your device from detecting the card. Here are some common error scenarios and potential solutions:
If your device fails to detect the SD card at all, first try removing and reinserting the card to ensure it is making proper contact in the slot. Inspect the card and slot for any debris or damage. Try using the card in a different device to isolate if the issue is with that specific device or card. Updating your device’s drivers can often resolve detection issues if it is a compatibility problem.
You may see an error saying the SD card needs to be formatted. Attempting to format the card on your device can often resolve this. Be aware that formatting will erase all data on the card. If you need to recover important files first, use data recovery software like Recuva before formatting.
Damaged or corrupt SD cards may show errors like “Card cannot be accessed” or “Card is blank or has unsupported filesystem”. This usually means the card’s file system or partition tables have become corrupted. Use disk utility software like chkdsk on Windows or fsck on Linux to check and repair the file system. If necessary, reformat the card after recovering any important data from it.
As a last resort, you can try reformatting undetected or corrupted cards using SD Card Formatter software which completely rebuilds the partition and file system. Again, recover data first before using this option. If the card still fails to work properly after low-level formatting, it is likely physically defective and should be replaced.
Regularly backing up your SD card data can help minimize disruption from card errors. Consider upgrading to a newer, higher quality SD card for reduced corruption issues.
Consider upgrading the SD card
Older SD cards can sometimes have compatibility issues with newer devices. Upgrading to a newer, faster SD card may resolve problems with the card not working properly.
New SD card standards offer improved performance and capabilities. For example, SDXC cards have greater storage capacity compared to older SDHC cards. SDXC supports up to 2 TB of storage, while SDHC maxes out at 32 GB. If you need more storage space, upgrading to an SDXC card could be the solution.
Newer SD cards also support faster transfer speeds. Video recording and high-resolution photos require fast write speeds to save all that data. The latest UHS-II and V90-rated SD cards can handle high-speed data transfer and are optimized for 4K video recording. If you are experiencing slow performance or errors saving large files, a newer high-speed SD card may help.
When shopping for a new SD card, check the specs to make sure it meets your device’s requirements. Getting a card with faster speeds or greater capacity than your device needs is OK, but make sure it matches the SD standard your device supports. Upgrading to the latest high-performance SD card can improve compatibility and resolve issues accessing the card.
Alternatives if SD not Supported
If your device does not support SD cards, there are a couple potential workarounds:
One option is to use an external USB card reader. You can connect the card reader to your device via USB, and then access the SD card through the reader rather than directly in the device. This allows you to bypass any SD compatibility issues with the device itself. Just make sure your device supports USB mass storage.
Another alternative is to use cloud storage instead of local storage on an SD card. Services like Dropbox, Google Drive, or OneDrive allow you to upload files and access them from any internet-connected device. The downside is you need an active internet connection to access your files. But for data backup or transfer between devices, cloud storage can be very convenient.
Overall if your device simply doesn’t support SD cards, workarounds like external USB readers or cloud storage are your best bet for external storage and data transfer needs. Just know the limitations compared to onboard SD card storage before choosing an alternative solution.