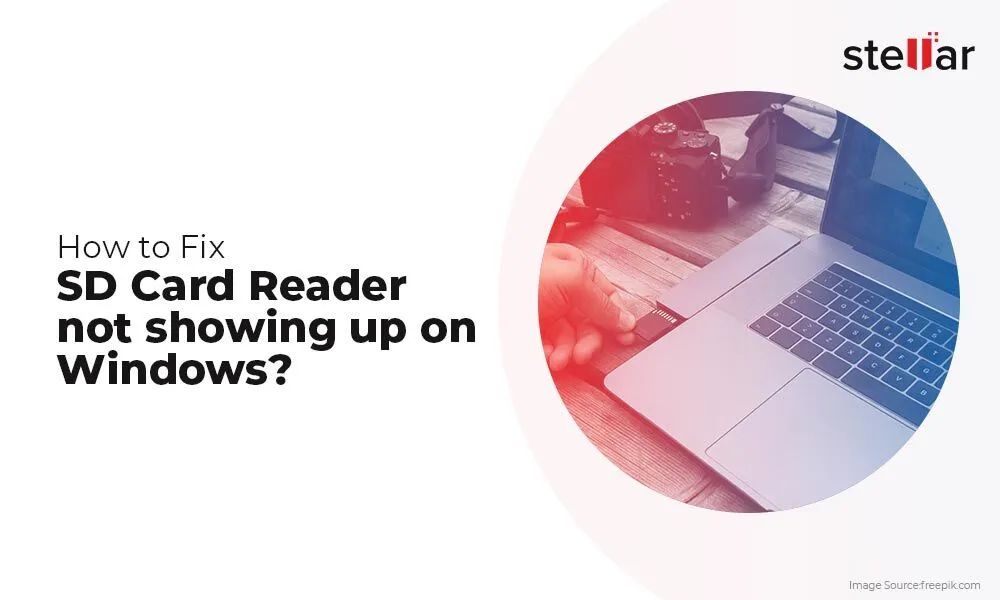Having trouble accessing files on your SD card? Don’t worry, there are a few easy steps you can take to make your SD card visible as a drive on your computer. In this comprehensive guide, we’ll walk you through everything you need to know to troubleshoot SD card visibility issues on Windows, Mac, and Linux machines.
Quick Answers
Here are some quick answers to common questions about making an SD card show up as a drive:
- On Windows, open Disk Management and assign a drive letter to the SD card
- On Mac, open Disk Utility and mount the SD card
- On Linux, the SD card may auto-mount, or you may need to mount it manually
- Ensure the SD card is properly inserted and locked
- Check for dirt or damage on the SD card contacts
- Update your computer’s USB or SD card drivers
- Formatting the SD card can resolve software corruption issues
Troubleshooting Steps
If your SD card is not showing up as a drive on your computer, here are some steps you can take to troubleshoot:
1. Check the SD Card Insertion
First, ensure that your SD card is properly inserted into your computer’s SD card reader or USB port. The SD card should click into place and not slide out easily. If your computer has a lock mechanism, make sure the SD card is locked after insertion. Improper insertion is one of the most common reasons an SD card is not detected.
2. Inspect for Physical Damage
Carefully inspect the SD card for any signs of physical damage, like cracks, bends, or scratches on the metal contacts. Damaged connectors can prevent proper electrical connectivity. If you see any damage, the SD card may need to be replaced.
3. Clean SD Card Contacts
Use a clean microfiber cloth to gently wipe away any fingerprints, dust, or debris on the metal contacts of the SD card. Buildup on the contacts can interfere with the connection. Be sure not to bend the contacts while cleaning.
4. Reinsert SD Card
Take the SD card out and reinsert it a few times. The connectors may need to be reseated properly in the reader for detection. Push the card in until you hear a click.
5. Try a Different Card Reader
If possible, try inserting your SD card into a different card reader or USB port on your computer. This can determine if the issue is with the specific reader or port you are using originally.
6. Update Drivers
Outdated USB or SD card reader drivers can prevent card detection. Go to your computer’s device manager utility and update any USB or SD card-related drivers. This may enable communication with inserted cards.
7. Assign a Drive Letter (Windows)
On Windows PCs, open the Disk Management utility. Look for your SD card in the list of disks. If you see the card listed but without a drive letter assigned, right-click it and select “Change Drive Letter and Paths.” Click “Add” and assign an unused drive letter.
8. Mount the SD Card (Mac/Linux)
On Macs, open Disk Utility and see if your SD card appears in the list of available volumes but is grayed out. Select the card and click the “Mount” button at the top. This should enable access to the SD card. On Linux, the SD card may automount. If not, you may need to manually mount it from the terminal.
9. Format the SD Card
As a last resort, formatting your SD card using your computer’s disk utility can wipe corrupt software issues preventing detection. Note this will erase all data, so be sure to back up first. Then reformat in FAT32 or exFAT format.
SD Card Visibility on Windows
On Windows PCs, SD cards may show up as a removable drive with an assigned letter automatically. But sometimes the card reader fails to detect the card. Here are tips for making your SD card visible in Windows File Explorer:
Enable Card Reader in Device Manager
If your laptop has a built-in SD card slot, ensure it is enabled in the Device Manager. Expand the “Universal Serial Bus controllers” section and see if there are any devices with yellow exclamation icons. Right-click these and select “Update driver software.” This resolves any driver issues preventing card detection.
Assign a Drive Letter
Open the Disk Management utility. Locate your SD card in the list of disks at the bottom. It may say “Not initialized” or “No media.” Right-click it and select “Change drive letter and paths.” Click “Add” and pick an unused drive letter like E: or F: This assigns the drive letter so Windows can access it.
Update or Reinstall Drivers
Check for new updates to your SD card reader drivers in Device Manager, or uninstall and reinstall the drivers altogether. Keeping your card readers up to date resolves compatibility issues that can prevent card visibility.
Restart Your Computer
After adjusting drive letters or updating drivers, a simple restart can allow Windows to detect your inserted SD card properly. Eject and reinsert the card after restarting to give the OS a fresh attempt at recognizing it.
Enabling SD Cards on Mac
Mac computers typically automatically detect inserted SD cards and make them available as external drives in Finder. But occasional glitches can cause visibility issues. Here are some Mac troubleshooting tips:
Check Disk Utility
Open Disk Utility and check the left sidebar for your SD card’s volume. It it appears grayed out, select the volume name and click “Mount” at the top. This should make the SD card accessible to Finder.
Restart Your Mac
If your SD card is not appearing in Disk Utility at all, try restarting your Mac. This resets components like the SD card controllers and prompts OS X to rescan for connected devices.
Clean SD Card Contacts
Use a clean microfiber cloth to gently wipe off any dirt or dust on the contacts of your SD card. Debris buildup can interrupt the electrical connection and prevent detection.
Check Physical Insertion
Make sure your SD card is inserted properly into the Mac’s SD card slot. Push the card gently until you feel it click into place. If your Mac has a lock mechanism, slide it into the locked position after insertion.
Try a Different USB Port
If you are using a USB card reader, try unplugging it and switching to a different USB port on your Mac. Certain faulty ports can prevent the card from mounting correctly.
Mounting SD Cards on Linux
Most Linux distributions will automatically detect and mount inserted SD cards so they are accessible in your file manager. But if you experience issues, there are a few troubleshooting steps:
Manually Mount from Terminal
Open the terminal and enter lsblk to list connected storage devices. Identify your SD card and note the device path (eg. /dev/sdb1). Then run mount /dev/sdb1 /mnt replacing with your device path to manually mount the SD card at the /mnt location.
Mount Using a File Manager
Open your file manager, such as Nautilus on Ubuntu. Click “Other Locations” and select “Computer.” Find your SD card here and click the “Mount” button on the right side. This should enable access through the file manager.
Update USB Drivers
If your SD card reader connects via USB, outdated USB drivers could prevent detection. Open your package manager, search for related USB or card reader packages and install any available driver updates that are found.
Restart Session or Reboot
On some Linux desktop environments, restarting your user session or doing a full reboot can prompt the operating system to rescan hardware and freshly detect your inserted SD card.
Physical vs. Software Issues
SD card visibility problems generally fall into two categories – physical and software. Here are some ways to determine the cause:
Physical Issues
- Dirty or damaged SD card contacts
- Loose, incomplete, or blocked insertion into card reader
- Excessive heat or magnet exposure causing hardware damage
- Fully snapped or cracked SD card
Software Issues
- Outdated computer USB/SD drivers
- Corrupted SD card file system
- Faulty card reader/USB port not detected
- Incorrect drive letter, permission or partition issues
Physical problems require replacing the damaged SD card. But many software issues can be resolved by cleaning the contacts, updating drivers, changing drive letters, reformatting, or replacing readers if needed.
Checking an SD Card for Errors
If you can access your SD card but are experiencing data reading issues, there may be corrupted files or bad sectors present. Here are some ways to check for errors:
Built-In Card Reader Tools
Some integrated SD card readers in laptops come with proprietary utilities that can scan for errors. Consult your manufacturer’s documentation for scanning instructions.
Windows Disk Checking
Right-click your SD card drive in Windows Explorer, select Properties > Tools > Check. Check both boxes and scan to find and fix disk errors.
Linux Disk Utility
Using the Disks utility in Linux, select your SD card drive on the left. Click the hamburger menu icon and choose “SMART Data & Tests.” Click “Test” to scan for bad sectors.
Mac First Aid
Open Disk Utility on a Mac, select your SD card drive, and click First Aid. Run a full scan to detect and repair any filesystem damage.
Recovering Data from Undetected SD Cards
If your SD card is not showing up at all, you have a couple options to try recovering your files:
Try Recovery Software
Specialized data recovery software like Recuva (Windows), Disk Drill (Mac), or Testdisk (Linux) can sometimes read raw data off an SD card even if it’s not visible to your OS. This can rescue photos, documents, and other files.
Send to a Recovery Service
For mechanical failures or major physical damage, a professional data recovery service can disassemble the card and attempt extracting the NAND flash memory chips to read data. This costs hundreds of dollars but can rescue irreplaceable data.
SD Card Contacts are Fragile!
Remember, an SD card’s metal contacts are fragile. Never touch them with your fingers, blow on them, or get them wet. If the contacts get dirty or corroded, the card can easily become undetectable until cleaned.
Preventing SD Card Errors
To avoid SD card errors and detection issues in the future:
- Eject the card properly before removal
- Store cards in a protective case
- Avoid exposing cards to magnets or excessive heat
- Regularly backup your SD card data
- Handle cards gently by the edges
- Keep the contacts clean and dry
When to Replace an SD Card
An SD card with recurring errors or that becomes undetectable to multiple devices may need replacement. Here are signs it’s time for a new SD card:
- Visible cracks, bends, snaps, or scratches
- Overheating during use
- Corrosion on the metal contacts
- Consistently needing data recovery software
- Unstable performance or slow read/write speeds
- Reformatting doesn’t resolve recurrent issues
Quality SD cards can last years with proper care. But heavy usage, mishandling, and age will eventually cause cards to fail. When problems persist after troubleshooting, replacing the SD card is the safest option to avoid potential data loss.
Conclusion
While SD card visibility issues can temporarily obstruct access to your data, the solutions are often simple. Carefully reseating, cleaning, or reformatting the card can fix many detection problems and get your files back online. Ensuring your computer’s USB drivers and card readers are up-to-date helps maximize compatibility as well. And for severe physical damage, professional recovery services offer a last resort to salvage irreplaceable photos, videos, documents, and other data. With the right troubleshooting and preventative care, you can extend the reliable lifespan of your SD cards.