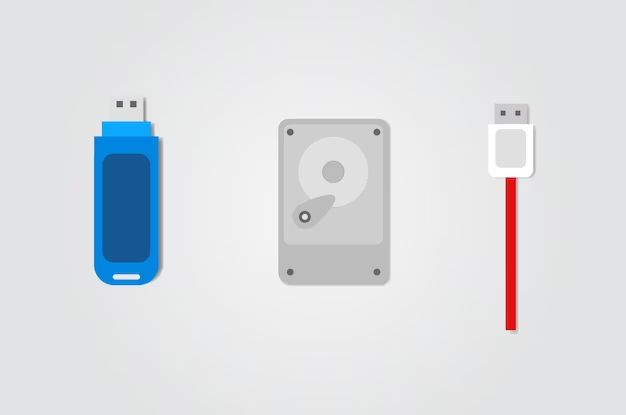What is a USB drive?
A USB drive, also known as a USB flash drive, USB stick, or USB thumb drive, is a plug-and-play portable storage device that uses flash memory and connects via an integrated USB interface (wikipedia.org/wiki/USB_flash_drive). It provides removable, rewritable storage for computers, tablets, smartphones, and other devices with a USB port.
USB drives contain flash memory, a type of nonvolatile memory that retains data even when power is removed. They use the USB mass storage device class standard, enabling plug-and-play operation with most computers. USB drives are compact, portable, and rewritable, making them useful for transferring files between devices and backing up important data.
There are several types of USB drives, categorized by the USB specification they use:
- USB 1.1 drives offer speeds up to 12 Mbps.
- USB 2.0 drives, the most common, offer speeds up to 480 Mbps.
- USB 3.0 drives reach speeds up to 5 Gbps.
- USB 3.1 and USB 3.2 drives can reach 10+ Gbps.
Compared to optical media like CDs and DVDs, USB drives are smaller, faster, hold more data, and do not require special software to write or read data. This makes them convenient for transferring files, storing backups, transporting data between locations, and more. Their small size and plug-and-play functionality are key advantages.
Choosing the right USB drive
When selecting a USB drive, the most important factors to consider are storage capacity, speed, portability, and reliability.
For storage capacity, consider how much data you need to store and transport. USB drives come in capacities ranging from 1GB to 512GB or more. A 16GB or 32GB drive is sufficient for most basic file transfers and backups, while larger 128-512GB drives allow you to store entire media libraries and system backups.
The speed of the drive determines how quickly you can transfer files on and off it. Most standard USB 2.0 drives have speeds around 25-30 MB/s, while high performance USB 3.0+ drives can reach 200-400 MB/s for very fast data transfers. Faster drives typically cost more.[1]
Portability is also key – some drives are tiny and can fit on a keyring, while high capacity drives may be larger. Consider the form factor that best fits your usage. Metal or rugged drives can withstand more wear and tear.[2]
For reliability, look for drives from reputable brands like SanDisk, Samsung, or Kingston. Avoid cheap no-name drives that may fail or corrupt data. Check reviews to find drives proven to work consistently over time.
Formatting the USB Drive
Before you can use a new USB drive, you need to format it. Formatting sets up the file system on the drive and prepares it for data storage. The two main file system options for USB drives are FAT32 and NTFS.
FAT32 is compatible with all operating systems, including Windows, Mac, and Linux. However, it has a maximum file size limit of 4GB and a maximum drive size of 32GB. FAT32 is the best option for smaller USB drives.
NTFS is optimized for Windows and has no file size or drive size limits. However, NTFS is not fully compatible with Mac and Linux. NTFS is preferred for larger external hard drives used mainly with Windows PCs.
When formatting, you can also choose the allocation unit size, which is the minimum amount of space required to hold a file on the drive. A smaller allocation unit size helps avoid wasted space but can slow down the drive’s performance. For USB drives, an allocation unit size of 32KB is optimal.
Finally, you can do a quick format or a full format. Quick format simply erases the file table on the drive. Full format scans the entire drive for errors, which takes longer but helps ensure maximum reliability.
Making the USB Drive Bootable
To make a USB drive bootable, you’ll need to use a tool like Rufus or Universal USB Installer. These tools allow you to take an ISO file and write it to a USB drive so that the drive can be used to boot and install an operating system.
The most popular tool for creating bootable USB drives is Rufus. Rufus is free, open source, and easy to use. To use Rufus:
- Download the ISO file for the operating system you want to install.
- Connect your USB drive to your computer.
- Launch Rufus and select your USB drive under “Device.”
- Click “SELECT” to choose the ISO file you downloaded.
- Make sure the file system is set to FAT32 or NTFS.
- Click “START” to make the USB drive bootable.
Another good option is Universal USB Installer. The steps are similar, but the interface is a bit more straightforward.
One consideration when making a bootable USB is whether you need to boot in UEFI or legacy BIOS mode. Older systems likely use legacy BIOS while newer systems are UEFI. Select the appropriate option in your bootable USB creator tool.
Once complete, insert your newly created bootable USB drive into your computer and boot from it to start the OS installation. Making a bootable USB drive is an easy way to install operating systems without needing DVDs or CDs.
Transferring Files and Folders
The easiest way to transfer files and folders to a USB drive is by drag and drop. To do this on Windows, first plug your USB drive into your computer. Open the File Explorer window and navigate to the files or folders you want to copy over. Then, click and drag the files/folders to the USB drive window. The files will automatically start copying over.
You can also copy entire folders by right clicking on the folder, selecting Copy, navigating to the USB drive, right clicking and selecting Paste. This will copy the entire folder structure over.
When copying files/folders, hidden files will not be transferred over by default. To show hidden files, go to the View tab in File Explorer, and check the box next to “Hidden items.” Now you’ll be able to see and copy hidden files as well.
For frequently updated folders like Documents or Pictures, you may want to sync the folders between your computer and USB drive. This will automatically copy over new files without having to manually drag each time. On Windows 10 and 11, right click the folder, select Properties, click the Sync tab, and sync to your USB drive location. This will keep both folders in sync.
More info: How to Copy Documents to a USB Flash Drive from Your Computer
Safely removing the USB drive
When you are finished using your USB drive, it is important to properly eject it before unplugging it to avoid potential issues like data loss or corruption. Here are some tips for safely removing your USB drive in Windows:
Use the “Safely Remove Hardware” icon in the system tray. This icon lets you safely disconnect your USB drive before removing it. Look for the eject icon on the taskbar, right-click it, and select your USB drive to disconnect it properly. If you cannot see the icon, select the up arrow to show hidden icons [1].
Potential consequences of improperly removing a USB drive include data corruption or loss, drive errors, and problems reconnecting the drive. This can happen if you unplug the drive while it is still writing data. Using the “Safely Remove Hardware” function ensures all writes are completed before disconnecting.
You may also get a warning message if you try to unplug an unsafe USB drive. Pay attention to these warnings and do not disconnect until you properly eject the drive.
Encrypting the USB Drive
Encrypting your USB drive is an important step to protect your sensitive data. Encryption converts your files into unreadable code that can only be unlocked with a password or key. This prevents unauthorized access if your drive gets lost or stolen.
One of the most common tools for encrypting USB drives is BitLocker, which comes built-in on Windows. To enable BitLocker, go to Control Panel > BitLocker Drive Encryption. Select your USB drive, click “Turn on BitLocker”, and choose your encryption method. You’ll be prompted to create a password or save a recovery key. Microsoft recommends saving the recovery key as a backup.
Other popular encryption software options include VeraCrypt and AxCrypt. VeraCrypt is an open source program that works on Windows, MacOS, and Linux. AxCrypt is a user-friendly option for individuals looking for basic encryption. These both use AES-256 encryption and require you to create a secure password.
The main advantage of encryption is preventing unauthorized access to your data if your drive is lost or stolen. It’s a simple precaution that can give you peace of mind about the security of your portable storage device.
Extending the life of your USB drive
There are several simple steps you can take to extend the lifespan of your USB drive and protect your data.
First, be sure to avoid physical damage to the drive. Don’t bend the connector, keep the drive away from moisture and extreme temperatures, and avoid dropping or crushing the drive (https://www.hampshire.edu/it/user-support/software-and-hardware/basic-computer-care/usb-flash-drives-use-care-and-tips).
Also, always eject the drive properly before unplugging it. Simply pulling out the drive without ejecting can lead to file corruption or loss. Use the “Safely Remove Hardware” option in Windows or drag the drive icon to the trash on Mac to eject properly.
Maintaining the drive by scanning it for errors can also help extend its life. Use built-in disk utilities on your OS to occasionally scan for and fix any errors on the drive (https://www.kruptos2.co.uk/blog/protect-usb-flash-drive-extend-lifespan/).
Avoid storing the drive in environments with extreme heat, cold or humidity fluctuations. Keeping it in normal room temperature conditions when not in use can help preserve the components.
Following these basic precautions for avoiding physical damage, ejecting properly, and maintenance can significantly prolong the usable life of your USB flash drive.
Troubleshooting USB Drive Issues
USB drives can sometimes encounter issues like not being detected, data corruption, or slow transfer speeds. Here are some tips for troubleshooting common problems:
Drive Not Detected
If your USB drive is not showing up in File Explorer on Windows, try these steps:
- Check if the drive shows up in Disk Management. If it shows up there without a drive letter, assign it a letter (source).
- Try connecting the drive to a different USB port or computer (source).
- Update your USB drivers from Device Manager.
- Check if the USB port is working by connecting other devices.
Corruption and Data Recovery
If your drive is detected but you can’t access the files due to corruption, try:
- Scanning for errors using CHKDSK in Command Prompt (source).
- Using data recovery software like Recuva to restore deleted files (source).
- Formatting the drive after backing up your data.
Slow Transfer Speeds
If copying files to the USB drive is slow, try:
- Using a different USB port, preferably USB 3.0.
- Checking drive properties for errors.
- Scanning for viruses which could slow down transfers.
- Reformatting the drive to repair any system issues.
If the drive still misbehaves after troubleshooting, it may be damaged and need to be replaced.
Alternative portable storage options
While USB drives are convenient, there are a few other excellent options for portable storage worth considering. Three popular alternatives are external hard drives, SD cards, and cloud storage.
External hard drives can offer much larger capacities than USB drives, usually 1TB or more. The storage space allows you to keep all your important files like documents, photos, videos, and music in one place. Popular portable external hard drive brands include Western Digital (https://www.forbes.com/home-improvement/moving-services/alternative-to-pods/), Seagate, and LaCie.
SD cards provide flash storage like USB drives, just in a different physical format. They easily insert into devices like cameras and smartphones. While capacities are lower than external drives, high capacity SD cards up to 1TB are available. Major brands are SanDisk, Samsung, and Kingston.
Cloud storage like Google Drive, Dropbox, OneDrive, and iCloud lets you access files on the internet from anywhere. You don’t need to carry a physical device. Most services offer at least 2GB of free storage, with paid plans available for more space. Cloud storage works seamlessly with phones, tablets, and computers.
The right portable storage alternative depends on your specific needs and budget. For maximum physical portability, USB drives and SD cards are ideal. External hard drives offer abundant capacities for an affordable price. And cloud storage provides convenience without needing a device. Any can make a great option for safely storing and accessing your important data on the go.