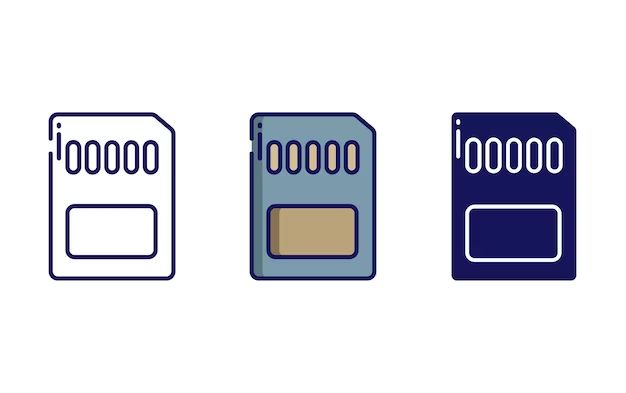Formatting an SD card erases all data on it and prepares it for use in your device. Formatting is an essential maintenance task for SD cards. It helps resolve performance issues and prepare the card for new data. While devices like cameras can format SD cards automatically, you may sometimes need to format manually. Here is a step-by-step guide on manually formatting an SD card on Windows and Mac.
Why Should You Format an SD Card?
Here are some key reasons for formatting an SD card manually:
- Resolve data corruption or card errors – Formatting fixes file system issues and marks bad sectors as unusable.
- Erase all data – Formatting scrubs the card clean, removing all photos, videos, and files.
- Improve performance – Formatting optimizes the card for storing new data by resetting the file system.
- Prepare for new device – Formatting cards prepares them for use in other cameras or devices.
- Restore full capacity – Formatting reclaims storage lost to system files and fragmentation.
In summary, formatting improves SD card health, erases data, resolves issues, and prepares the card for new devices.
How to Check SD Card Capacity
Before formatting, you should check the SD card’s total capacity and used space. Here is how:
On Windows
- Insert the SD card into your computer’s SD card reader.
- Open File Explorer and click on “This PC” in the left sidebar.
- Locate the SD card under Devices and Drives.
- Right click on the SD card and select “Properties.”
- Switch to the General tab to see the card’s total capacity and used space.
On Mac
- Insert the SD card into your Mac’s SD card slot.
- Launch Finder and look for the SD card under Devices in the left sidebar.
- Right click on the SD card and select “Get Info.”
- You will now see the card’s total capacity and used space.
This capacity check lets you confirm if the card has issues before formatting it. You can also backup used data if required.
How to Format SD Card on Windows
Windows provides a straightforward method to manually format SD cards. Follow these steps:
- Insert the SD card into your computer’s SD card reader.
- Open File Explorer, right click on “This PC”, and select Manage.
- In the Computer Management window, click Disk Management in the left pane.
- Right click on your SD card’s partition or volume and select Format.
- Set the following options in the Format window:
- File System – FAT32 or exFAT
- Allocation Unit Size – Default
- Volume Label – Optional
- Quick Format – Checked
- Click OK to begin formatting your SD card.
The process will complete in seconds or minutes depending on the card size and if you choose Quick Format. Your SD card will now be formatted and ready to use.
Understanding Windows Format Options
The key format options mean:
- File System – Choose FAT32 or exFAT based on card size
- Allocation Unit Size – Leave at default for optimal performance
- Volume Label – Optional name for your card
- Quick Format – Faster format that erases files but not the entire card
You can leave most options at their defaults. Pay attention to picking the file system correctly.
How to Format SD Card on Mac
Here are the steps to format an SD card on Mac:
- Insert the SD card into your Mac’s SD card reader.
- Launch Disk Utility, usually found in Applications > Utilities.
- Locate the SD card in the left sidebar and click on it.
- Click Erase at the top.
- Specify the following settings:
- Name – Optionally name the card
- Format – MS-DOS (FAT) for 32GB or less cards, ExFAT for larger cards
- Scheme – Master Boot Record or GUID Partition Map
- Click Erase to format the card.
This will format the card in Mac OS Extended format. Your SD card will now be ready for reuse.
Understanding Mac Format Options
The key format options on Mac are:
- Name – Optional name for your SD card
- Format – FAT32 or ExFAT depending on card capacity
- Scheme – Use Master Boot Record for cross-platform compatibility
Stick to the mentioned formats based on your card size for full compatibility with devices. Avoid specific Mac formats like APFS.
How to Recover Accidentally Formatted SD Card
If you formatted your SD card accidentally and lost important data, stop using the card immediately. The data is still there but will get overwritten with use. You can recover it with data recovery software.
Follow these steps to attempt recovery of lost data after accidental formatting:
- Eject and safely remove the SD card from your computer.
- Install and open a data recovery app like Recuva.
- Select the SD card drive and start a Deep Scan to find all recoverable data.
- Preview found files like photos and documents.
- Choose all important files and click Recover to save them to another drive.
- Safely store the recovered data before reusing the SD card.
Data recovery software looks for residual data left after formatting and attempts to reconstruct files. Follow safe data handling practices to maximize recoverability.
Tips for Formatting SD Cards
Follow these tips when formatting your SD cards:
- Backup important data first before formatting.
- Use the official SD Association formatting tool for optimal results.
- Pick the right file system – FAT32 for smaller cards, exFAT for larger.
- Format cards that are acting slow or showing errors.
- Do not remove the card during formatting.
- Format new SD cards to optimize performance.
- Avoid very quick or full formats if data recovery is needed.
Properly formatting your SD cards using these tips will maximize reliability and lifetime.
Frequently Asked Questions
Why is my SD card not formatting?
Common reasons your SD card may refuse to format include:
- Physical damage – Bad sectors prevent formatting.
- Corrupted data – Severe file system errors block access.
- Write protection – The lock switch is enabled to prevent writes.
- Insufficient permissions – Administrative access is required.
- Unsupported format – Using the wrong file system.
You may need to check the card health, disable write protection, or use the correct format options.
How do I know if my SD card is corrupted?
Signs of SD card corruption:
- Errors when reading or writing data
- Unreadable files and missing data
- Card not recognized by your device
- SD errors like “Card cannot be accessed”
- Drastic drop in card’s capacity
- Card constantly needing to be reformatted
Corrupted cards should be formatted after data recovery to fix file system issues.
Can you recover photos after formatting SD card?
Yes, photos and other files can be recovered after formatting an SD card using data recovery software. Avoid taking new photos and format using the regular Quick or Full method. Recovery works best on cards formatted accidentally.
How long does it take to format an SD card?
Formatting a 16GB SD card takes around 1-2 minutes normally. Larger 128GB or 256GB cards can take 5-10 minutes for a full format. Quick formats are faster while full formats do more extensive wiping. Card speed, computer performance, file system also impact format time.
Should you format a new SD card?
Yes, it is recommended to format even new SD cards. Formatting optimizes the card by aligning sectors, fixing errors, removing misc files, and preparing the optimal file system. Cameras may also refuse to work with cards not formatted properly.
Conclusion
Formatting an SD card is a quick and simple procedure on both Windows and Mac computers. Remember to backup important data first. Pick the right file system for optimal compatibility and performance. Be gentle while inserting and removing cards to avoid physical damage. Periodically reformatting helps keep your SD cards healthy and fixes problems before they become severe. Follow the steps and advice outlined to get your SD cards formatted correctly in minutes.