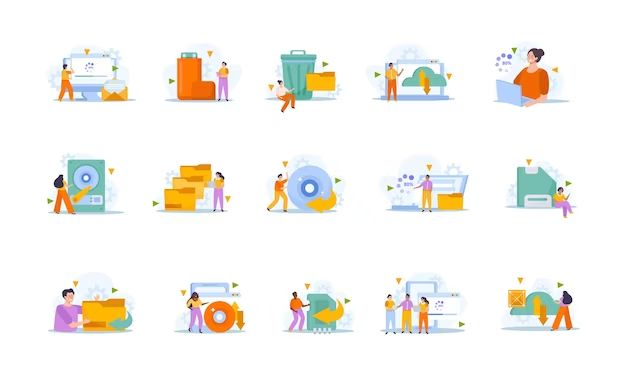Recovering lost or deleted data from your iPhone can be a frustrating experience. While there are some great data recovery apps available, sometimes manually digging into your iPhone’s files and backups offers the best chance of getting your photos, messages, and other important data back.
Manually recovering your data takes some time and effort, but with the right steps, you can often retrieve a surprising amount of “lost” data from your iPhone. Here’s how to do it:
Step 1: Stop Using Your iPhone
As soon as you realize important data is missing from your iPhone, it’s crucial to stop using the device right away. Any new data you add could overwrite your deleted files and make them less recoverable. Power down your iPhone and don’t turn it back on until you’re ready to attempt data recovery.
Step 2: Try a Data Recovery App
Before diving into manual recovery, try using a data recovery app. Apps like iMyFone D-Back, Fonelab, and EaseUS MobiSaver can scour your iPhone for residual data left behind even after you delete something. These apps work best if you use them soon after data loss and before adding any new files to your iPhone. Connect your powered-down iPhone to your computer and scan it with a recovery app to see what’s retrievable.
Step 3: Back Up Your iPhone
If a data recovery app doesn’t do the trick, your next step is to back up your iPhone. From the iTunes or Finder app on your computer, back up the iPhone to your computer or iCloud. This creates a snapshot of the data currently on your device that you’ll dig into in the next steps.
Step 4: Explore Your iTunes/Finder Backups
Connect your iPhone to the computer where you store local iPhone backups. On a Mac, go to Finder > Preferences > Sidebar and enable “Show Backups.” With iTunes on Windows, you’ll find backups in the app settings. Now explore the backups for your device to see if earlier backup files contain the data you need. You can browse and extract data from these backups manually.
Step 5: Check iCloud Backups
If you back up your iPhone to iCloud, you’ll need to log into iCloud.com to check your backups. Navigate to Settings > [your name] > iCloud > Manage Storage > Backups to find iPhone backups stored in iCloud. You can download older backups to your computer and browse them or restore data directly to your device from iCloud.
Step 6: Put Your iPhone in Recovery Mode
For very old or deleted data not contained in the latest backups, you’ll need to put your iPhone into Recovery Mode. To do this, connect your iPhone to your computer while powered off. Then turn on your iPhone while holding the Volume Down button. Keep holding the button until you see the Recovery Mode screen on your device. At this point, your computer will be able to scan your raw iPhone storage for recoverable data.
Step 7: Scan Your iPhone with Data Recovery Software
With your iPhone in Recovery Mode, you can now connect it to your computer and scan it using data recovery software like iSkysoft Toolbox – iOS Data Recovery or EaseUS MobiSaver for Windows/Mac. The best programs let you dig deep into your iPhone file system to find residual data and will extract as much recoverable data as possible.
Step 8: Extract Recovered Data from Your Computer
Once your iPhone data recovery software has completed its deep scan, you should see a list of all recoverable files found on your device. The app will allow you to selectively extract and restore only the deleted data you want to get back. Retrieve the data you need, being sure to save it all in a folder on your computer.
Step 9: Restore Data to Your iPhone
Now that you’ve recovered the old data from your iPhone using Recovery Mode, you can transfer it back onto your device. Connect your iPhone to your computer normally, outside of Recovery Mode. Then simply drag the data files you retrieved (like photos, messages, contacts, etc) from your computer back onto your iPhone. The data will be restored.
Conclusion
Recovering lost iPhone data through a manual Recovery Mode scan with data recovery software takes time and technical ability. But it can retrieve long-deleted files that regular iPhone data recovery methods cannot. With the steps outlined above, you can dig deep into your iPhone’s local storage to potentially resurrect data you thought was gone forever.
| Step | Description |
|---|---|
| 1 | Stop using your iPhone |
| 2 | Try a data recovery app |
| 3 | Back up your iPhone |
| 4 | Explore iTunes/Finder backups |
| 5 | Check iCloud backups |
| 6 | Put iPhone in recovery mode |
| 7 | Scan iPhone with data recovery software |
| 8 | Extract recovered data |
| 9 | Restore data to iPhone |
Manually recovering data from an iPhone without backup requires putting the device into recovery mode and using data recovery software. This scanning method can retrieve long-deleted data, but it takes time and technical skill. Following the step-by-step process carefully offers the best chance to get back lost iPhone data.
When to Attempt Manual iPhone Data Recovery
Not every case of missing iPhone data calls for a deep Recovery Mode scan. Here are some instances when manually recovering data is your best (or only) option:
- No recent backup – If you haven’t backed up your iPhone in a long time, a manual scan may find old data no longer in backups.
- Data was overwritten – If you continued using your iPhone after data loss, backups may have overwritten deleted files. Recovery Mode can surface older versions of data.
- Backup failed – A failed backup won’t properly preserve your data. Scanning the raw device storage gives access to what wasn’t backed up.
- Lost device – For a lost or damaged iPhone with no backups, Recovery Mode may be able to extract data directly from the device, if available.
Recovery Mode vs DFU Mode
Recovery Mode and DFU (Device Firmware Update) Mode are two different restricted modes you can put an iPhone into in order to access data and internal settings not usually available. They have some key differences:
| Recovery Mode | DFU Mode | |
|---|---|---|
| Access level | Partial iPhone access | Very low-level access |
| Interface | Limited iPhone interface | No iPhone interface, black screen |
| Intent | Data recovery and backup | Firmware installation and modification |
| Enter command | Hold Volume Down while turning on | Hold Power + Volume Down, then release Power |
| Exit command | Hard reset | Exit itself after task completes |
For typical iPhone data recovery needs, Recovery Mode provides the right level of limited access without being as complex as DFU mode. But DFU can be used for more advanced restoration and troubleshooting scenarios.
Preventing iPhone Data Loss
Recovering lost data from your iPhone takes effort and doesn’t always work. Here are some tips to avoid data loss in the first place:
- Back up regularly – Back up to iCloud or iTunes at least once a week.
- Use iCloud – Enable iCloud Photos and iCloud Backup for automatic cloud backup.
- Update iOS – Keep your iPhone updated to the latest iOS version.
- Add storage – Get enough iCloud storage and iPhone capacity to prevent data overflow.
- Password protect – Set a passcode and enable Find My iPhone in case your iPhone is lost or stolen.
- Review data – Periodically review photos, messages, and other data on your iPhone and back up anything important.
Following best practices for iPhone data management makes data recovery less likely to be needed. But Recovery Mode offers a last resort to retrieve data in case backups and apps don’t suffice.
Frequently Asked Questions
Can I recover data from a dead iPhone?
It’s challenging but sometimes possible to recover data from a dead iPhone that won’t turn on. Putting the phone into Recovery Mode or DFU Mode may allow data recovery software to scan and extract data from an unresponsive iPhone. But if the internal storage is damaged, no data might be retrievable.
How long does iPhone data recovery take?
The length of an iPhone data recovery attempt varies based on factors like the storage capacity, amount of data loss, and age of deletions. Scanning in Recovery Mode can take several hours. Extracting data goes faster but still takes time for thousands of files. Be patient and let the software run through the process.
Can I recover deleted text messages from iPhone?
Yes, it’s often possible to recover recently deleted text messages from an iPhone. First try an iPhone data recovery app. If that doesn’t work, put the device in Recovery Mode and use data recovery software to extract deleted SMS/iMessages from the raw storage. Older deleted texts become harder to retrieve.
Is iPhone data recovery free?
Free iPhone data recovery options are very limited. A free trial version of a paid app may let you scan your device, but recovering the data itself requires paying. Paid software costs around $40-60 on average for full iPhone data recovery capabilities.
How do I get back permanently deleted photos?
Put your iPhone into Recovery Mode and use data recovery software to extract deleted photos from the internal storage. This can retrieve photos even if they were deleted long ago and are not present in a backup. The sooner this is done after deletion, the better.
Can you recover apps deleted from iPhone?
No, there is currently no way to recover deleted applications on an iPhone. Since apps get downloaded from the App Store, you can simply reinstall any deleted apps to get them back. But app data does not get restored in this process.
How do I recover contacts on iPhone?
If contacts disappeared but you have a backup, you can restore the contacts from either iCloud or iTunes. If no backup exists, use an iPhone data recovery app to extract contacts from the phone’s storage. Also check the Recently Deleted album in Contacts.
Summary
Recovering lost iPhone data through manual recovery methods like Recovery Mode requires technical skill but offers a chance to retrieve photos, messages, and app data when all else fails. First try an iOS data recovery app, then create a fresh backup, and finally scan your iPhone storage using data recovery software for the most complete restoration of missing files. With persistence and by following best practices, you can rescue your important iPhone information.