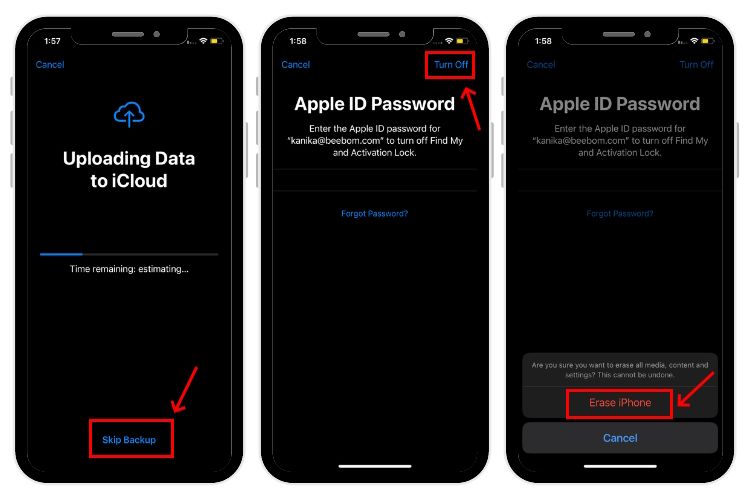Restoring your iPhone from a backup is an easy way to set your device back to a previous state, whether you need to perform a factory reset or recover lost data. While iTunes and iCloud make this process simple for most users, you may need to restore manually in certain situations. Manually restoring from a backup requires connecting your iPhone to your computer and using iTunes to transfer the backup file contents onto your device. With the right steps, you can get your iPhone working just like new again.
When would I need to manually restore from a backup?
The main reasons you may need to perform a manual iPhone restore from backup include:
- Your iPhone is stuck in recovery mode and won’t restore using iTunes or iCloud normally
- You wish to revert to a previous backup that is not your most recent
- You want to transfer data from one iPhone to another
- Your iPhone will not power on or boot up correctly
- You need to downgrade to an earlier version of iOS
In all these cases, manually restoring from your backup can help return your device and data back to a working state. As long as you have a relatively recent backup available, you should be able to get your iPhone working again.
What do I need before restoring manually?
Before attempting a manual iPhone restore, ensure you have the following:
- The iPhone you wish to restore to
- A USB to Lightning cable to connect your iPhone to a computer
- A computer with iTunes installed (PC or Mac)
- The appropriate iPhone backup you wish to restore from, preferably stored on your computer
- Enough time and patience to complete the full process; it can take over an hour in some cases
You should backup your iPhone before attempting a restore in case anything goes wrong. Make sure your device has over 50% charge or is plugged into power. Close any other programs on your computer and have your iPhone backup ready to select in iTunes.
How to manually restore from an iTunes backup
Follow these steps to restore your iPhone data and settings from an iTunes backup:
- Connect your iPhone to your computer using the USB to Lightning cable. Launch iTunes if it does not open automatically.
- Put your iPhone into recovery mode:
- For iPhone 8 or earlier: Press and hold the Home and Sleep/Wake buttons together until you see the recovery mode screen
- For iPhone X or later: Press and release the Volume Up button. Press and release the Volume Down button. Then press and hold the Side button until recovery mode
- In iTunes on your computer, you will be prompted that your iPhone is in recovery mode and needs to be restored. Click OK.
- In the iTunes summary tab for your iPhone, find Backups and select the backup file you wish to restore from. Click Restore Backup.
- The restore process will now run, with your iPhone data transferred back onto the device from the iTunes backup. This may take up to an hour in some cases.
- Once complete, your iPhone will reboot and you can start using it again. The version of iOS will match the date of the backup you restored.
As long as the backup file is healthy and contains the data you need, following these steps should successfully restore your iPhone. All of your settings, apps, photos, messages and other content will return. Just make sure you have enough battery charge before starting.
What if my backup is encrypted?
If you encrypted your iPhone backups within iTunes, you will need to enter the password when restoring that backup. Follow these steps when restoring from an encrypted backup:
- Start the restore process as normal by putting your iPhone into recovery mode and selecting your backup in iTunes.
- When prompted, enter the password you used when encrypting the backup. Click OK.
- Providing the correct password, the restore will proceed as normal with your data transferred back to your device.
Without the correct password, it is not possible to restore from an encrypted iTunes backup. If you have forgotten your password, you will need to erase your iPhone and restore from an unencrypted backup.
What gets restored from an iTunes backup?
Restoring your iPhone from an iTunes backup will transfer back the following content from the backup:
- iOS settings – General settings, app preferences, Wi-Fi networks
- App data – Documents, messages, preferences, and settings for apps
- Photos – Camera roll contents synced to your computer
- Messages – iMessage, SMS, and MMS conversations
- Call history – Recent calls made and received
- Contacts – Names, numbers, and other contact details
- Calendars – Appointments and events synced from your iPhone
- Health data – Apple Health app data and activity measurements
- Keychains – Passwords and credentials stored in your keychain
- Home screen and app layout – Arrangement of apps and folders
In most cases, an iTunes backup will contain everything you need to get your iPhone working the same as it was before. Some items like music, books and photos need to be synced again afterwards.
What does not get restored from an iTunes backup?
Due to their size, the following items are not included as part of an iTunes iPhone backup:
- Music – Needs to be re-synced to your iPhone afterwards
- Books – eBooks and PDFs need syncing again via iTunes
- Photos – Any photos not already synced to your computer will be lost
- Videos – Movies and other videos need re-syncing
- Apps – Must be downloaded again from the App Store
- SMS attachments – Attachments sent via iMessage or SMS are not backed up
- Touch ID settings – You will need to re-configure any Touch ID fingerprints
- Apple Pay cards – Wallet payment cards require setup again
While most critical data is restored, you will need to sync media content again and set up Apple Pay cards again after the restore.
How to troubleshoot iPhone restore problems
In some cases, you may encounter issues when trying to restore your iPhone from backup. Here are some potential problems and solutions:
| Problem | Solution |
|---|---|
| iPhone won’t exit recovery mode | Force restart your iPhone – press and hold power+home buttons for 10+ seconds on an iPhone 8 or earlier, or press and release volume up, volume down then press and hold side button for 10+ seconds on an iPhone X or later. |
| iTunes cannot detect iPhone | Check USB cable, try different USB port, reboot computer, reinstall iTunes. |
| Error stating backup is corrupt or not compatible | Try a different backup, update iTunes, or create new backup and try again. |
| iPhone displays connect to iTunes screen | Connect iPhone to computer, enter recovery mode and restore from backup. |
| Apps missing after restore | Apps need to be re-downloaded from App Store. |
| Backed up data missing after restore | Restore iPhone with a different backup that contains your missing data. |
With a little troubleshooting, you should be able to resolve most issues that arise during iPhone restore. Make sure you always maintain good backups so you can safely restore when needed.
How to backup an iPhone
To ensure you always have a backup available for restore, it is essential to regularly backup your iPhone. Here are some tips for backing up your device:
- Use iCloud – Enable iCloud backups in Settings > Your Name > iCloud > iCloud Backup. Your iPhone will then backup daily when connected to power and Wi-Fi.
- Sync with iTunes – Connect your iPhone to your computer and select ‘Back Up Now’ in iTunes to create a backup file stored locally.
- Encrypted backup – For greater security, you can create an encrypted backup within iTunes which is password protected.
- External storage – To avoid losing backups stored locally, copy them to an external hard drive or cloud storage periodically.
- Multiple backups – Maintain 2-3 recent backups for greater redundancy in case one backup fails.
- Regular backups – Backup your iPhone at least once per week to maintain recent data.
Keeping regular, redundant backups across iCloud and iTunes gives you peace of mind if you ever need to perform a restore.
Conclusion
While iTunes and iCloud make iPhone backup and restore easy in most cases, you may need to manually restore from an iTunes backup at times. By putting your iPhone into recovery mode, selecting the appropriate backup in iTunes, and following the onscreen prompts, you can successfully restore your device and return it to a working state. Just make sure you have sufficient battery charge, the right USB cable, and the most recent usable backup. With some patience and by following the right steps, you can get your iPhone working just like new again after a manual restore.