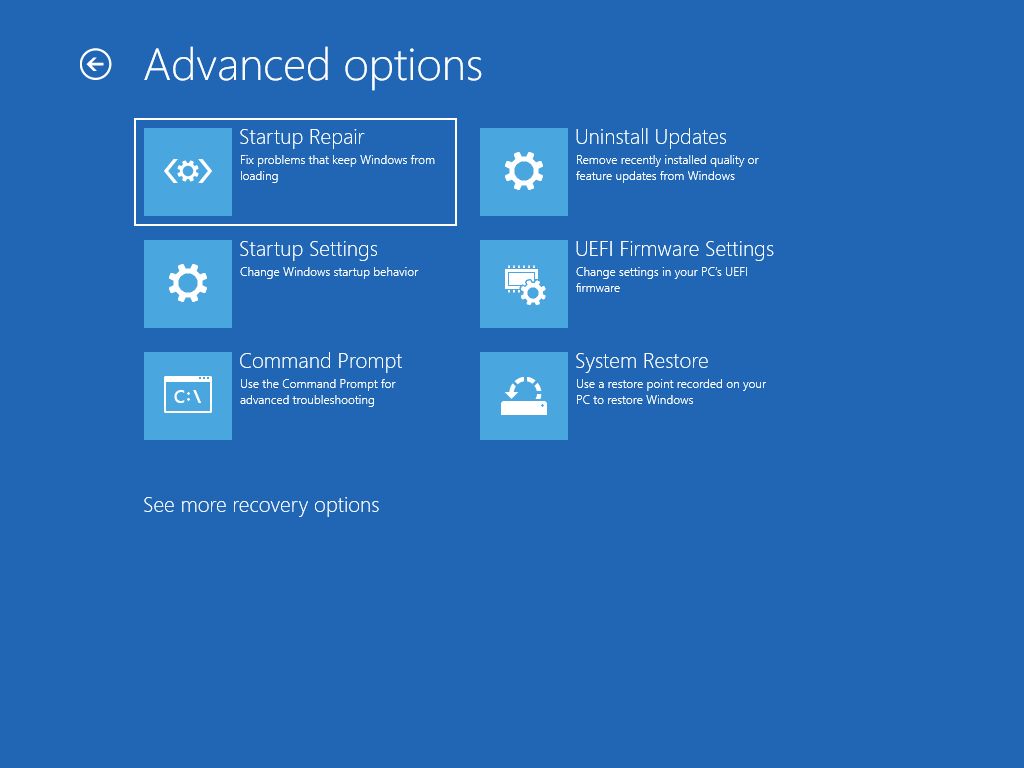Restoring Windows manually can be a complex process, but is sometimes necessary if you are experiencing major system issues or want to revert to a previous state. This guide will walk you through the steps for performing a manual restore on Windows 10 and earlier versions.
When is a Manual Restore Needed?
There are a few instances where you may want to do a manual restore of Windows:
- You are unable to boot into Windows at all
- System files have become corrupted and Windows is unstable
- You want to revert to a previous restore point
- A system image is unavailable or out of date
- An automatic restore has failed
A manual restore gives you more control over the process than an automatic restore, but also comes with increased risk of error if not performed properly.
How to Manually Restore Windows 10
Here are the steps to take to do a manual restore on Windows 10:
- Boot from the Windows 10 installation media. This can be a DVD, USB drive, or recovery partition.
- On the Install Windows screen, click “Next” to begin installing Windows. This will allow access to the recovery tools.
- On the license agreement screen, click “I don’t have a product key” if prompted. You won’t need a new product key to restore.
- On the which type of install screen, click “Custom: Install Windows only (advanced).”
- On the storage screen showing partitions, click “Drive options (advanced)” in the bottom left corner.
- Click the partition showing Windows to select it, then click “Delete” to delete it.
- When prompted, click “OK” to confirm deleting the partition.
- This will leave unallocated space on the drive to install Windows to.
- Click on the unallocated space, then click “Next” to have Windows installed here.
- Follow the on-screen prompts to finish reinstalling Windows.
This will completely wipe the drive and do a clean install of Windows 10 as part of the restore process.
How to Manually Restore Windows 8/8.1
To manually restore Windows 8 or 8.1, follow these steps:
- Boot from the Windows 8 installation media.
- On the Install Now screen, select your language and click “Next.”
- Click “Repair your computer” in the bottom left corner.
- Select “Troubleshoot” from the Recovery Options screen.
- Click “Advanced options.”
- Select “System Image Recovery.”
- Choose the system image you want to recover from. This will list available system images.
- Follow the on-screen prompts to complete the system image recovery.
This process will restore Windows 8/8.1 while preserving data files, unless you choose to fully wipe the drive as part of the restore process.
How to Manually Restore Windows 7
Here are the steps for a manual restore on Windows 7:
- Boot from the Windows 7 installation disk or recovery partition.
- Select your language settings and click “Next.”
- Click “Repair your computer” in the bottom left corner.
- Select “Windows Complete PC Restore.”
- Choose “Restore your system using a system image that you created earlier.”
- Select the system image you want to restore from.
- Confirm that you want to restore from the chosen system image.
- Follow the remaining prompts to complete the system image recovery.
As with Windows 8, this will roll back Windows 7 to the state captured in the system image while preserving data files.
How to Manually Restore Windows Vista
To perform a manual restore on Windows Vista, follow these steps:
- Boot from the Windows Vista DVD or recovery partition.
- Select your language settings and click “Next.”
- Click “Repair your computer.”
- Click “Restore your computer using a system image that you created earlier.”
- Select the system image you want to restore from.
- Confirm that you want to restore the system image when prompted.
- Follow the remaining prompts to complete the system image recovery.
This will roll back Windows Vista to the system image while retaining data files.
How to Manually Restore Windows XP
Windows XP manual restore involves booting from the Windows XP installation CD and accessing the Recovery Console. Here are the basic steps:
- Boot from the Windows XP installation CD.
- At the Welcome screen, press “R” to access the Recovery Console.
- Choose the Windows installation you want to access by entering the number shown.
- Enter the Administrator password when prompted.
- Use the Recovery Console commands to access the system restore utility and restore Windows XP.
Common commands used include Restore, Fixmbr, Fixboot, and Batch. Refer to Microsoft support documentation for more details on using these commands.
How to Manually Restore Without Installation Media
If you don’t have Windows installation media available, you can still perform a manual restore using the Windows recovery environment:
- Reboot your PC and press F8 repeatedly until the Advanced Boot Options menu appears.
- Select “Repair Your Computer.”
- Choose your language settings and click “Next.”
- Log in as an administrator.
- Select “System Image Recovery” to restore from a system image.
- Or choose “Windows Memory Diagnostic” to access system restore and roll back Windows to an earlier point.
This allows you to access the same recovery tools without needing the installation media. However, you may have fewer available options.
Using the Command Prompt for Manual Restore
You can also access the Command Prompt from the Advanced Boot Options menu to use command line tools for restoring Windows:
- Boot into the Advanced Boot Options menu as above.
- Select “Command Prompt” to open the Command Prompt window.
- Type cd restore to access the system restore utility.
- Use commands like rstrui.exe to launch the system restore GUI.
- Or use rstrui /startrestoring {restore point} to roll back to a restore point.
Using the Command Prompt gives you access to some additional tools and commands for restoring Windows manually.
What You Need Before Restoring
Before performing a manual restore, make sure you have the following:
- Windows installation media or recovery partition access
- Account credentials for an admin account
- Backup of personal data on different drive or external media
- List of installed applications to reinstall after restoring
- Drivers for your specific hardware
Having these items on hand will make the restore and post-restore process much simpler.
How to Restore Specific Files Manually
If you just need to restore specific files rather than the whole Windows installation, follow these steps:
- Boot from the installation media as above.
- Open the Command Prompt or access Recovery Options.
- Use the xcopy command to copy files from backups to the system drive.
- For example: xcopy E:\backups\documents\ C:\users\username\documents /s /e
- Or use Windows Explorer to browse for backup files and copy them over.
This way you can selectively restore certain files without doing a full system recovery.
Post Restore Process
After completing the restore, you will need to reinstall applications, drivers, Windows updates, and make other configurations. Here are some post-restore tips:
- Update Windows and install latest security patches
- Reinstall antivirus and anti-malware software
- Reinstall applications and software
- Update drivers, especially graphics and network drivers
- Set Windows Update to automatically install updates
- Enable security features like Windows Firewall and automatic backups
Make sure to fully update and secure your system after restoring to avoid complications.
Common Problems When Restoring Windows
Some common issues that may arise when trying to restore Windows include:
- Missing or corrupted recovery partition – Use installation media instead
- Invalid or missing product key – Contact Microsoft support for assistance
- Error messages during the restore process – Restart and try again
- Inaccessible system image or backup files – Move files to local drive before restoring
- Driver conflicts – Reinstall drivers after restoring
- System instability – Roll back then reset Windows components
Having Windows installation media available on a USB drive can help troubleshoot many issues that arise.
Conclusion
Restoring Windows manually gives you more control than automatic options, but also requires using the command line and recovery tools. Ensure you backup data, have installation media ready, and follow each step carefully. While complex, with some patience and care a manual restore can be completed successfully. Just take it slow and use help resources as needed if you run into issues.