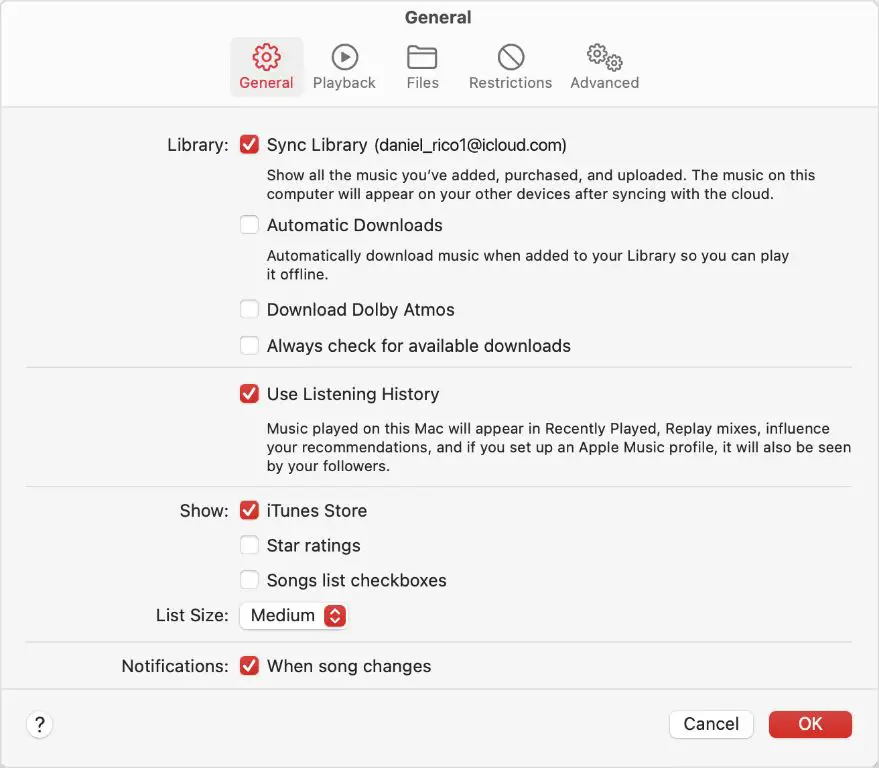Manually syncing your iTunes library to your iPhone can ensure that you have exactly the music, movies, TV shows, apps, and other content you want on your device. While syncing through iTunes automatically is simple, it may not always sync everything in your library. Doing a manual sync gives you more control.
Why Do a Manual Sync?
Here are some key reasons you may want to sync your iPhone manually rather than letting iTunes do it automatically:
- You only want to transfer some of your iTunes content, not your entire library.
- You want to save space on your iPhone and avoid filling it up with apps, movies, etc. you don’t need.
- You want to sync specific playlists rather than everything in your library.
- Your automatic sync is not working properly.
- You got a new iPhone and want to transfer just your essential iTunes content.
Doing a manual sync gives you selectivity over what gets transferred to your iPhone. It also avoids issues with automatic syncing like accidentally deleting apps or overwriting your existing iPhone contents.
Step 1: Connect iPhone and Back Up
First, connect your iPhone to your computer using the USB cable that came with your device. Open iTunes on your computer if it doesn’t open automatically. When your iPhone appears in iTunes, the first thing you want to do is back up the device.
Backing up protects any existing data and content on your iPhone before you sync new content from your iTunes library. To do this:
- Click on the iPhone icon in iTunes.
- Go to the Summary tab.
- Click “Back Up Now.”
- Wait for the backup to complete. This can take a while depending on how much data is being backed up.
Your iPhone data will now be backed up either to iCloud or your computer, depending on your backup settings. Now you can proceed with syncing new content without worrying about losing any of your existing iPhone data.
Step 2: Select Sync Options
With your iPhone still connected, click on it within iTunes. Go to the Summary tab. Now you can choose what content you want to sync from your iTunes library to your device.
Deselect “Sync Music”, “Sync Movies”, “Sync TV Shows” and any other sync options you don’t want. This prevents all that content from automatically transferring to your iPhone and potentially taking up excess storage space.
Then select the sync options you do want, like “Sync Photos” or “Sync Apps.” For music, movies, and TV shows, you can select “Selected playlists, artists, albums, and genres” to sync only certain content rather than everything.
Syncing Music
To transfer only certain music from your iTunes library:
- Go to the Music tab.
- Check “Sync Music” and select “Selected playlists, artists, albums, and genres.”
- Uncheck “Entire music library” so it doesn’t transfer everything.
- Check the specific playlists, artists, albums and genres you want to transfer.
Syncing Movies
For movies, you can sync selected playlists or transfer individual movies. This prevents your iPhone storage from filling up with all movies purchased or imported into your iTunes library.
To sync selected playlists:
- Go to the Movies tab.
- Choose “Selected playlists” and check the movie playlists you want.
To sync individual movies:
- Go to the Movies tab.
- Check “Sync Movies” and select “Selected movies.”
- Uncheck “All movies.”
- Check each individual movie you want to transfer.
Syncing TV Shows
Syncing selected TV shows rather than your whole library is also recommended. This way you only transfer shows you are currently watching rather than filling up your iPhone.
To sync selected shows:
- Go to the TV Shows tab.
- Choose “Selected shows” and check the specific shows you want.
Syncing Apps
You may want to sync apps for convenience, so you can access them on your iPhone easily. But this also takes up storage, so only sync apps you currently need on your iPhone.
To sync selected apps:
- Go to the Apps tab.
- Check “Sync Apps.”
- Check the specific apps you want synced to your iPhone under “Apps to Sync.”
- Uncheck any apps you don’t need or no longer use to avoid transferring them.
Step 3: Sync iPhone
Once you have chosen your sync options and selected exactly the content you want transferred to your iPhone, you can complete the manual sync process. This will transfer the selected music, movies, shows, apps, and other content without also transferring everything else in your iTunes library and taking up excess space.
To sync the selected content:
- With your iPhone still connected, go to the Summary tab in iTunes.
- Click “Apply” to sync the content you selected.
- Wait for the sync to complete before disconnecting your iPhone.
Your selected content from iTunes will now be synced to your device so you can access it on the go while still conserving storage space. Just connect your iPhone and open iTunes to add or remove content in the future.
Tips for Manually Syncing Your iPhone
Here are some additional tips for smoothly syncing your iPhone manually:
- Create playlists in iTunes to easily sync music, movies, etc. rather than individually selecting each file.
- Manage your iPhone storage by regularly syncing to remove content you no longer need.
- Use iCloud for your contacts, calendars, photos, etc. to sync wirelessly instead of via iTunes.
- Back up your iPhone before each new sync to avoid data loss.
- Make sure you have enough free space on your iPhone before transferring new content via sync.
Troubleshooting Manual Sync Issues
If you run into problems manually syncing your iPhone, here are some troubleshooting tips:
iPhone Not Appearing in iTunes
If your iPhone is not showing up in iTunes, try these steps:
- Disconnect your iPhone then reconnect it to your computer.
- Force restart your iPhone if simply reconnecting doesn’t work.
- Update to the latest version of iTunes.
- On a Windows PC, check that you have the latest Apple device drivers.
Sync is Slow or Freezing
A slow or frozen sync can usually be fixed by:
- Force restarting your iPhone.
- Updating your iPhone software in Settings if it’s out of date.
- Disconnecting other USB devices from your computer.
- Switching to a different USB port on your computer.
- Disabling antivirus software temporarily to rule out interference.
Content Won’t Sync
If selected content won’t sync properly, try these tips:
- Check that the content is compatible with your iPhone model.
- Verify you have enough free storage space on your iPhone.
- Enable iCloud sync temporarily to see if that works instead.
- Toggle the sync options off and then on again.
- Restart both your iPhone and computer.
Synced Content Disappears from iPhone
If synced content like music, movies, or photos vanishes from your iPhone, try:
- Checking that you still have the content in your iTunes library.
- Doing another sync to transfer the content again.
- Restoring your iPhone to factory settings then syncing.
- Removing any recently installed apps that may be causing conflicts.
Frequently Asked Questions
Should I sync with iTunes or iCloud?
You can use either iTunes syncing or iCloud syncing for your iPhone content and data. iTunes requires connecting your iPhone to your computer periodically to sync. iCloud allows wireless syncing anytime but you need enough available iCloud storage. Choose the option that best fits your needs and preferences.
Does syncing delete everything on my iPhone?
Syncing will not delete any of your existing iPhone content as long as you do not restore your iPhone to factory settings during the process. You can safely add new content via sync without erasing your current apps, data, media, settings, etc.
Will I lose my iPhone data if I switch computers?
As long as you backup your iPhone before switching computers, your data will be preserved. You can use either iCloud backup or local iTunes backup. Restore this backup to your iPhone after connecting it to the new computer to transfer your data.
How often should I sync my iPhone?
It’s generally best to sync your iPhone every few weeks, or whenever you want to add new content like music, videos, apps, etc. Avoid letting many months pass between syncs to prevent long sync times. Sync regularly to optimize performance.
Why is my iPhone saying it’s synced when it’s not?
If your iPhone says it has synced but nothing transferred, the most likely reason is you don’t have enough storage space. Delete old content to free up space. You may also need to restart your device or update iOS if sync is buggy.
Summary
Syncing your iPhone manually through iTunes gives you maximum control over what content gets transferred from your computer. Carefully select only the media, apps, and data you need to avoid overfilling your iPhone storage. Back up your iPhone before each new sync session. And sync regularly to keep your device content optimized and prevent excessively long sync times.
Patience is key when syncing manually, as transfers will take longer than wireless iCloud syncing. But the selectivity and control make it worth it. Just follow best practices for smooth syncing, like updating your software, using recommended file formats, and troubleshooting any issues that arise.
With a manual sync, you can shape the exact iPhone experience you want while keeping your personal content safe and optimized. You’ll master the manual sync process in no time with practice.