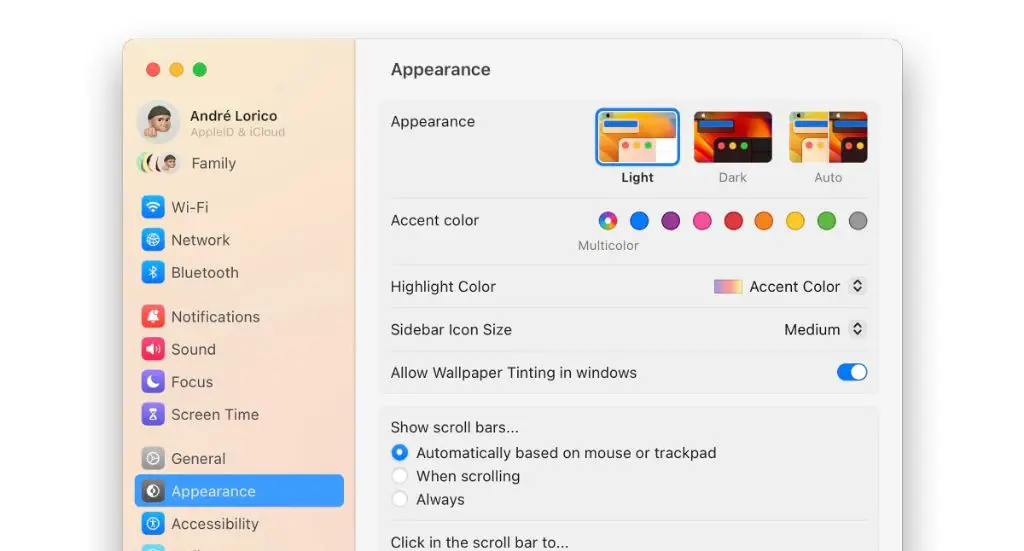Upgrading to the latest version of macOS is an important step to keep your Mac secure and running smoothly. macOS Ventura is the newest version of Apple’s operating system for Macs and offers many new features and improvements. While most users can upgrade to Ventura automatically through the Software Update mechanism, sometimes a manual installation is required.
When is a manual update needed?
In most cases, you can upgrade to the latest macOS release directly in System Preferences without needing to perform a manual installation. Simply go to System Preferences > Software Update and click “Upgrade Now” when macOS Ventura appears. This will download and install Ventura automatically.
However, there are a few scenarios where a manual update may be necessary:
- Software Update does not show the Ventura upgrade available.
- You want to perform a clean install of Ventura rather than an in-place upgrade.
- Your Mac is unable to connect to Apple’s servers to download the installer.
- The automatic installation fails or is interrupted.
In these cases, you will need to manually download the Ventura installer from Apple and then install it.
Downloading the Ventura installer
To manually install Ventura, you first need to download the installer application from Apple. Here are the steps:
- Go to the macOS Ventura page on Apple’s website using any web browser. The direct link is https://www.apple.com/macos/ventura/.
- Under “Get macOS Ventura”, click Download.
- In the pop-up window, select the latest macOS Ventura installer and click Continue.
- Sign in with your Apple ID credentials.
- Select the terms and conditions box and click Agree.
- Choose where you want to save the installer app – make sure you have at least 12GB of available storage space.
- Wait for the 12GB VenturaInstall.pkg file to finish downloading.
The Ventura installer will be saved to your selected location on the Mac. You can then use it to manually install or upgrade to Ventura.
Creating a bootable installer drive
For some installation methods, you will need to create a bootable macOS Ventura USB installer drive. Here’s how:
- Insert an empty USB flash drive that is at least 12GB.
- Launch Finder and go to Applications > Utilities and double-click Terminal.
- In Terminal, type in
sudo /Applications/Install\ macOS\ Ventura.app/Contents/Resources/createinstallmedia --volume /Volumes/MyVolumebut replace MyVolume with the name of your USB drive. - Press Enter and enter your administrator password when prompted.
- Wait for the process to finish. This can take a while depending on your Mac and USB drive speed.
You now have a bootable USB installer drive for Ventura that can be used for installation.
Installing macOS Ventura
With the installer application or bootable USB drive ready, you can now manually install or upgrade to Ventura. Here are a few methods:
Clean install
A clean install erases your existing macOS and files and installs Ventura fresh. Do this if you want a completely clean system or are switching to a new Mac. Here are the steps:
- Backup your important files externally using Time Machine.
- Boot your Mac from the Ventura installer drive.
- Follow the onscreen steps to launch the installer.
- Select Disk Utility and erase your existing Mac storage drive.
- Exit Disk Utility, then select Install macOS. This will begin the clean install process.
- Follow the rest of the prompts to install Ventura and set up your Mac from scratch.
Upgrade install preserving files
If you wish to upgrade your existing macOS version to Ventura without erasing files, do the following:
- Ensure you have the Ventura installer ready and your Mac meets system requirements.
- Create a backup of important files as a precaution.
- Double click the Install macOS Ventura app.
- Click Continue and follow prompts to begin installation.
- Select upgrade install on the volume selection screen.
- Your files and data will remain intact. Wait for install to complete.
Using bootable USB installer drive
You can also install Ventura using a bootable USB created earlier. Here are the steps:
- Connect the bootable Ventura USB drive to your Mac.
- Power on your Mac and hold the Option key after you hear the startup chime.
- Select the USB drive icon labeled Install macOS Ventura.
- Follow prompts to begin installation process.
- Choose the disk to install Ventura and continue with prompts.
- Wait for the installation to complete.
The USB method allows installation on non-functional or incompatible Macs as well.
Post installation steps
After the macOS Ventura installation is complete, there are a few additional steps recommended:
- Update firmware on third party devices like routers if needed for compatibility.
- Reinstall VPN clients, antivirus software, printers, scanners, and other peripherals.
- Download any desired applications like Office 365 or Adobe CC suite.
- Log in to synchronize settings and files from iCloud.
- Configure System Preferences like notifications, desktop, trackpad, and more.
- Enjoy the new features in Ventura like Stage Manager and advanced Spotlight search!
Troubleshooting installation issues
Some common problems faced during manual installation and how to resolve them:
| Issue | Solution |
|---|---|
| Downloading installer fails | Check network connection, restart Mac and try again, use a different network |
| Not enough disk space | Free up space by deleting files or moving them to external drive |
| Incompatible Mac model | Check specs – Ventura requires Macs from 2017 or later |
| USB drive not detected | Try a different USB port, recreate installer drive, or use different drive |
| Installation frozen | Force restart Mac and retry installation |
| Error messages | Note down exact error and search for solutions online |
For advanced troubleshooting, you can also try safe mode installation, resetting NVRAM, or seeking help from Apple support.
Frequently Asked Questions
Is it better to do a clean install or upgrade install?
An upgrade install is quicker and preserves your data, but some users prefer a clean install to start fresh. It depends on your specific needs and preferences.
What will I lose by erasing my disk for clean install?
A clean install erases everything on the startup disk, including your user accounts, applications, files, settings, etc. So make sure to backup important data externally first.
Do I need to update my apps after installing Ventura?
Most existing macOS apps will continue to work, but it’s best to check for and install app updates after upgrading to ensure full compatibility.
Can I revert back to my previous macOS if I don’t like Ventura?
It is not recommended to downgrade from Ventura. Make sure to backup your old OS using Time Machine before upgrading if you wish to have the option to revert.
How long will the Ventura install take?
Installation time varies based on your Mac model and amount of data. It can take anywhere from under an hour for an upgrade install up to a few hours for a clean install.
Will my Mac still work if I don’t update to Ventura?
Yes, you can continue using your current macOS version. However, it’s recommended to stay updated for latest features and security fixes.
Conclusion
Upgrading manually to macOS Ventura requires some additional steps compared to automatic installation, but it can be a smooth process if done properly. Make sure to back up your data, have the installer ready, and set aside enough time for the upgrade. Carefully following the instructions for a bootable drive, clean install, or upgrade install will get Ventura running on your Mac so you can start enjoying the newest features and changes.