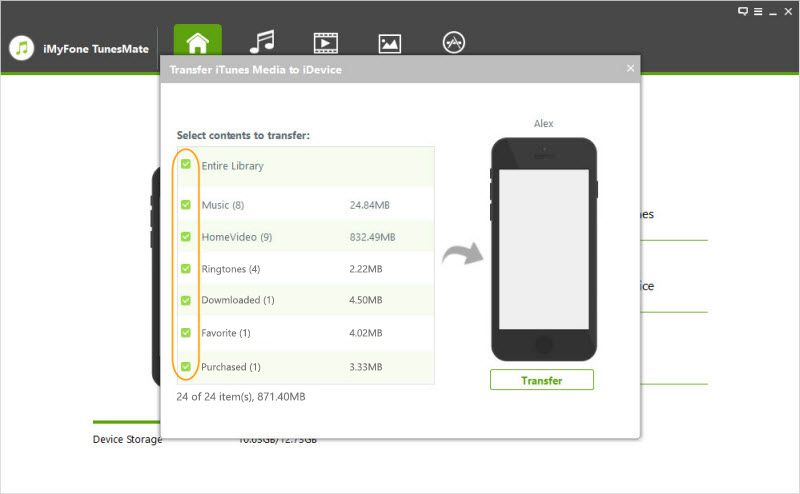Launched by Apple in 2001, iTunes is a media player and media library application that enables users to organize and play their digital music and video collections. An iTunes library contains all the media files and playlists that have been added to iTunes. This includes music, movies, TV shows, apps, audiobooks, and more. With the rise of digital music and the iPod, iTunes libraries have become massive collections for many users.
According to Apple, the average iTunes library contains around 7,000 songs. However, some users have libraries with over 100,000 songs. Managing and organizing such huge libraries can be a complex task, especially if you need to merge multiple libraries together from different computers or users. Doing this improperly can result in losing your playlists, play counts, ratings, and other important metadata.
Back Up Both Libraries
Before merging two iTunes libraries, it is crucial to back up both libraries first. This will ensure you have a copy to restore in case anything goes wrong during the merging process.
To back up your existing iTunes library on a Mac, you can use Time Machine or manually copy the iTunes folder located in your Music folder (typically Home/Music/iTunes). Time Machine allows automated backups to an external hard drive, while manually copying creates a separate backup file you can store anywhere [1].
For Windows users, you can back up your iTunes library by going to File > Library > Backup to Library file. This will save a copy of your library with the .itl extension that can be stored anywhere and restored later if needed [2].
Be sure to back up the secondary iTunes library you want to merge as well, using the same process above. Having both libraries safely backed up will make merging stress-free.
Deactivate Syncing
To prevent syncing conflicts or duplicates when merging libraries, you will want to turn off syncing for both your primary and secondary iTunes libraries before the merge. Here are the steps to disable syncing:
On a Mac:
- Open iTunes and go to the Preferences menu.
- Click on the Devices tab.
- Uncheck “Prevent iPods, iPhones, and iPads from syncing automatically.”
- Click OK to save the changes.
On Windows:
- Open iTunes and select Edit > Preferences.
- Click on the Devices tab.
- Uncheck “Prevent iPods, iPhones, and iPads from syncing automatically.”
- Click OK.
After disabling syncing in both libraries, you can safely merge without worrying about duplicates or conflicts. Just remember to re-enable syncing once the libraries have been consolidated.
For more details on disabling syncing, see this Apple discussion thread.
Consolidate Media Files
The next step is to consolidate the media files from both libraries. Consolidating identifies duplicate songs and saves space by keeping only one copy of each file. Here’s how to consolidate your media in iTunes:
- Go to File > Library > Organize Library.
- Check the box for “Consolidate files.”
- Click OK. iTunes will consolidate all the media files into the iTunes Media folder location set in your preferences.
Consolidating prevents duplicates and saves storage space by removing extra copies of the same song or video file. It ensures you only have one copy of each media file across both libraries. See this guide for more details on the consolidate process.
Choose Primary Library
Decide which of your two iTunes libraries you want to use as the primary library that the second one will be merged into. Typically, you’ll choose the library with the most songs, playlists, play counts, ratings etc. that you want to preserve. The secondary library will be merged into this one.
To designate your primary library:
- Open iTunes and go to File > Library > Organize Library.
- Under Library Location, select the library file you want to use as the primary.
- Click OK. This library will now open by default when you launch iTunes.
Now when you import the other library, it will be merged into this primary one and you won’t lose your play counts, ratings etc. Any duplicate songs will be flagged for you to manage.
For more details on designating a primary iTunes library, see Apple’s support article “Move your iTunes library to another computer” (https://support.apple.com/guide/itunes/move-your-itunes-library-to-another-computer-itns3230/windows).
Import Secondary Library
Once you have consolidated the media files and chosen your primary iTunes library, you can import the secondary library. Here are the steps for importing the secondary library:
1. Open the primary iTunes library.
2. Go to File > Library > Import Library.
3. Select the secondary iTunes library XML file to import.
4. If prompted, choose to import or skip any duplicate songs that exist in both libraries.
5. iTunes will import the secondary library, adding any new media and playlists into the primary library.
6. You can check the playlists and library contents to ensure everything imported correctly.
This will combine the contents of both libraries into your chosen primary iTunes library. Make sure to review for any duplicates and organize playlists after importing. You may need to re-enable syncing and update any playlists on connected devices. (Source)
Manage Duplicates
One of the most common issues when merging iTunes libraries is dealing with duplicate songs and albums. Having multiple copies of the same song or album can clutter your new library and make it difficult to manage your music collection effectively.
To find duplicate songs or albums in your iTunes library on Windows, go to the menu bar at the top of the iTunes window and select Edit > Show Duplicate Items. This will display a list of all the duplicate items in your library. You can then delete the duplicates by right-clicking on them and choosing Remove from Library.
Another option is to use a dedicated duplicate remover tool like Tunes Cleaner. This will analyze your iTunes library and find duplicate tracks based on the metadata. You can then delete the duplicated songs with one click. This makes removing duplicates much easier compared to doing it manually within iTunes.
When merging multiple iTunes libraries, using a duplicate finder is highly recommended. This will ensure you don’t end up with multiple copies of the same music in your consolidated library. Removing duplicates helps declutter your new iTunes collection while freeing up valuable storage space on your computer or devices.
Re-enable Syncing
Once you have consolidated your media files and playlists into your primary iTunes library, you can turn syncing back on. This allows iTunes to once again sync with your iPhone, iPad or other iOS devices.
To re-enable syncing in iTunes on a Windows PC, go to Edit > Preferences > Devices and check “Prevent iPods, iPhones, and iPads from syncing automatically.” On a Mac, go to iTunes > Preferences > Devices and uncheck “Prevent iPods, iPhones, and iPads from syncing automatically.”
Now when you connect your iOS device, iTunes will automatically sync it with the consolidated iTunes library rather than prompting you to choose a library.
Update Playlists
One of the main reasons for merging iTunes libraries is to combine playlists from both libraries. After importing the secondary library, you will likely have duplicate playlists. The easiest way to consolidate playlists is to create a new master playlist and add tracks from the duplicates into it. You can drag and drop tracks from the duplicate playlists. Make sure to delete the old playlists when you are done consolidating into the new master playlist.
An alternative is to use third party software like SuperSync which can help merge playlists automatically while managing duplicates. This automates the process and saves you time compared to manually rebuilding playlists.
Conclusion
In summary, merging two iTunes libraries involves carefully backing up both libraries, consolidating media files, choosing a primary library, importing the secondary library, and managing any duplicates. Re-enabling syncing and updating playlists will ensure your new consolidated library is fully integrated across your devices. With some time and care taken to eliminate duplicates, your new master iTunes library will be better organized and consolidated than ever before.
Here are some additional tips for managing your iTunes library going forward:
- Check for duplicate files periodically using iTunes’ built-in Find Duplicates feature
- Create smart playlists to automatically organize music by genre, release date, play count, etc.
- When adding new music, be consistent in filling out metadata like song title, artist, album, etc.
- Back up your iTunes library regularly to an external hard drive
- If you plan to migrate libraries again, consolidate any new files first to avoid duplicates
Following best practices for iTunes library management will keep your music collection clean and organized over time. The effort to periodically consolidate and merge libraries will pay off in the long run with a streamlined music experience across all your devices.