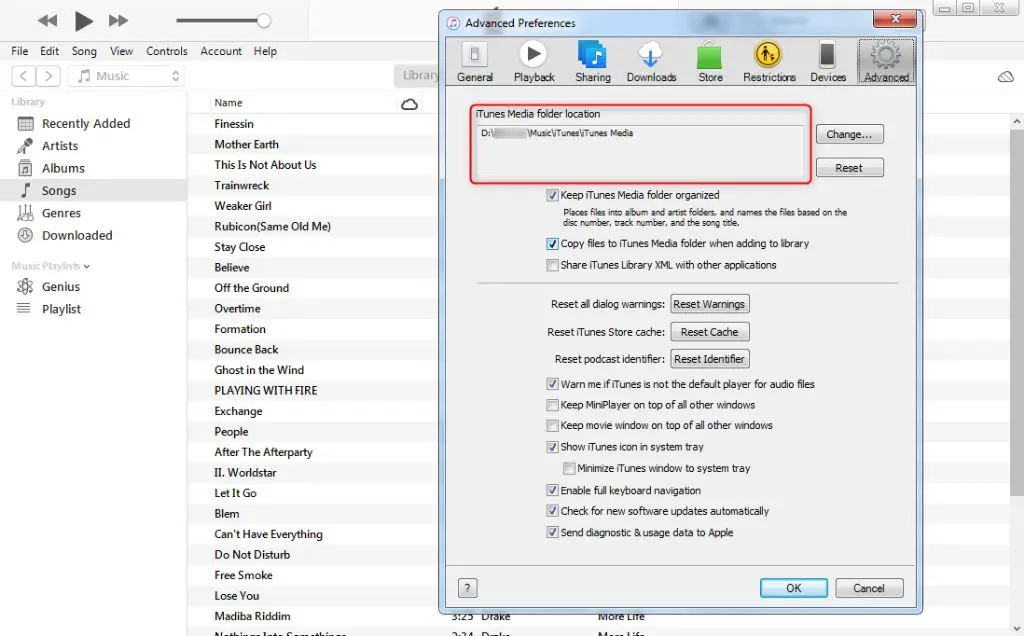Apple Music is Apple’s music streaming service that lets you access over 100 million songs online or save them offline for playback. While storing your Apple Music library locally on your Mac’s hard drive provides quick access, it can take up significant storage space over time as your collection grows. Moving your Apple Music library to an external hard drive frees up this local storage for other files and applications. It also enables you to easily take your full Apple Music collection with you anywhere by simply bringing the external drive.
Prerequisites
Before moving your Apple Music library, you’ll need a few things:
- An external hard drive with enough storage space for your entire Apple Music library. Check how big your library is under Preferences in the Music app.
- The external hard drive must be formatted for Mac OS Extended (Journaled). You can reformat a drive using Disk Utility on your Mac.
- You’ll need an active Apple Music subscription. If you cancel your subscription, you’ll lose access to any downloaded or streamed songs that are not in your personal library.
Back Up Your Library
Before transferring your library, it’s crucial to back up your existing Apple Music collection first. This acts as a safety net in case anything goes wrong during the transfer process. You’ll be glad you have a backup copy you can restore from.
The best way to back up your Apple Music library is to use a dedicated Apple Music converter tool like DRMare. This will allow you to download DRM-free copies of all your Apple Music songs, albums, playlists etc. You can then save these files to an external drive or cloud storage.
According to this Reddit thread, many users recommend DRM removal tools as the most reliable way to back up and preserve your Apple Music collection before transferring or canceling your subscription.
The key is having an offline, DRM-free duplicate of your library. That way, you’ll avoid any issues accessing your music if something goes wrong during the transfer, and you’ll retain full ownership of your files after unsubscribing from Apple Music.
Deauthorize Your Computer
Before moving your Apple Music library, you’ll need to deauthorize your computer from Apple Music. This disconnects your computer from your Apple ID so that you can reauthorize it after relocating the library.
To deauthorize your Mac from Apple Music:
- Open the Apple Music app and select Account > Authorizations from the menu bar.
- Select Deauthorize This Computer.
- Enter your Apple ID password when prompted.
On Windows, open iTunes and go to Account > Authorizations > Deauthorize This Computer.
Once deauthorized, your Apple Music library will no longer sync with your account. You can view and remove associated devices by going to Account > View My Apple ID and signing in.
For more details, see Apple’s support article “Authorize or deauthorize your computer for iTunes Store and Apple Music” here.
Move Your Library
To move your Apple Music library to an external hard drive, you’ll need to use Finder on your Mac. Here are the steps:
- Quit the Music app if it’s open.
- Open Finder and navigate to Music > Media > Music.
- Locate the folder called “Apple Music.” This is your Apple Music library.
- Drag the “Apple Music” folder to your external hard drive.
- Allow some time for the folder to copy over.
- Once copied, verify the folder and its contents have transferred completely.
Now your entire Apple Music library has been moved to the external drive. The Music app will need to be updated to look for the library in this new location.
Change Music Media Folder Location
Now that you’ve moved your Music library to the external drive, you need to change the Music Media folder location in Music’s settings so new additions get saved to the external drive.
To do this:
- Open Music and click Music > Preferences in the menu bar (Mac) or Settings (Windows).
- Go to the Files tab.
- Next to “Music Media folder location” click Change.
- Navigate to and select the Music folder on your external drive.
- Click Open to set this as the new location.
From now on, any new music you add will be stored in the Music Media folder on your external drive rather than the original location.
Reauthorize Computer
Once you have moved your Apple Music library to the external hard drive, you will need to reauthorize your computer to Apple Music. This allows the Apple Music app to access your library on the external drive. Here are the steps to reauthorize your computer:
- Open the Music app on your computer.
- Go to Account > Authorizations.
- Click on “Authorize This Computer.”
- Sign in with your Apple ID and password.
After signing in, your computer will now be reauthorized to access your Apple Music library on the external drive. You may need to restart the Music app for the changes to take effect.
If you run into any issues with reauthorizing, check out this Apple support article for more troubleshooting tips.
Test It Out
Now it’s time to test if the move was successful and everything is working properly with your Apple Music library in its new location on the external drive. A good test is to play some songs already in your library and also download some new ones:
First, play a few different songs in your library to confirm they play back correctly from the external drive. Make sure to test both songs you’ve downloaded and original Apple Music songs. All the songs should play just like they did before you moved the library.
Next, search for and download 1 or 2 brand new songs you haven’t had in your library before. Check that the songs download properly to the external drive location and play back without any issues.
This verifies that new content downloads are saving to the correct external drive location now rather than the original internal drive location.
If both existing and new songs play properly from the external drive, then your Apple Music library move was successful. Everything should now be working normally with the library in its new location.
If you run into playback issues or new downloads aren’t saving to the external drive correctly, you may need to go back and double check the steps for changing the media folder location. Refer to the troubleshooting section for help resolving any problems.
Sync with iPhone/iPad
Once you have moved your Apple Music library to an external hard drive, you will need to sync your iOS devices so they access the library from the new location. Here are the steps to sync your iPhone or iPad to your relocated Apple Music library:
First, connect your iPhone or iPad to your Mac using the charging cable. Open the Finder on your Mac, and you should see your device appear in the Finder sidebar under Locations. Click on your device.
In the Music section, check the box next to “Sync Music.” This will sync the music library from your Mac to your iPhone or iPad. Make sure the new external drive with your Apple Music library is connected to your Mac before syncing.
The sync may take some time depending on the size of your library. Your iOS device will now have access to the Apple Music library stored on the external drive. When you access Apple Music on your iPhone or iPad, it will stream the songs from the external drive connected to your Mac.
If you add or edit songs in your Apple Music library on your Mac, you’ll need to sync your iPhone or iPad again to update the library on your device. As long as the external drive is connected to your Mac, your iOS devices will be able to access the music library stored on it.
Troubleshooting
Here are some common issues and solutions for troubleshooting problems with moving your Apple Music library to an external hard drive:
Tracks not playing: This is likely because the external drive is not connected or the music folder location has not been updated in your Apple Music preferences. Make sure the external drive is connected, then go to Preferences > Files and change the location to the Music folder on the external drive.
Library doesn’t update with new added songs: You may need to consolidate your library to make sure it includes all your music files. Go to File > Library > Organize Library and check ‘Consolidate files’ to ensure it copies any files added from other locations into the Music folder.
Playlists or albums missing tracks: If some playlists or albums show they are missing songs, the files may have been accidentally deleted or moved. You can try replacing them from a backup or re-adding them to your library.
Can’t edit metadata: The files may be read-only on the external drive. Try reformatting the drive to Mac OS Extended Journaled which removes write protection.
Slow response or lag: This could be if the external drive is slow or disconnected. Use a USB 3.0 or Thunderbolt external SSD for optimal speed.
If other troubleshooting does not resolve issues with accessing your library, you may need to move it back to your local drive and reconfigure the folder location in Apple Music preferences.