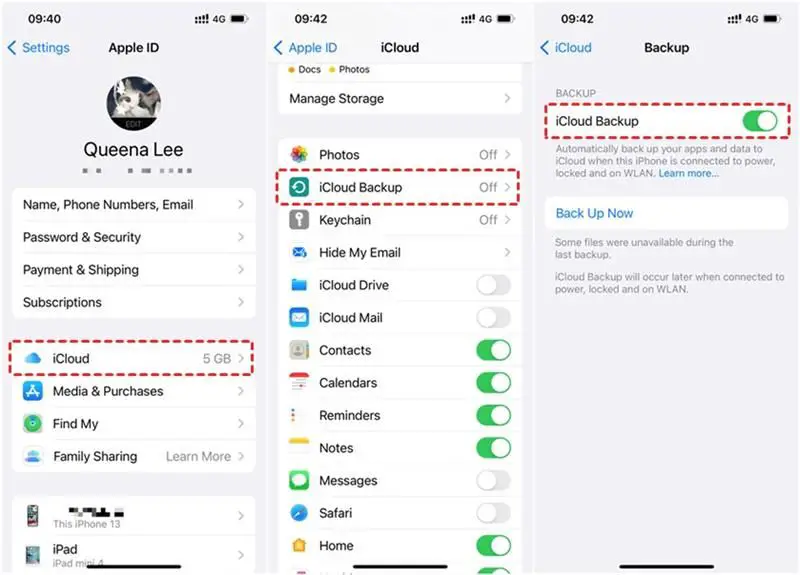Quick Answers
Here are some quick answers to common questions about moving music to iCloud:
How do I upload my music library to iCloud?
You can upload your music library to iCloud using iTunes on a Mac or PC. Just go to Preferences > iCloud and enable iCloud Music Library.
Does all my music upload to iCloud?
Yes, your entire music library will be uploaded to iCloud so you can access it from any device.
How long does it take to upload music to iCloud?
Upload time depends on your internet connection speed and size of your library. It may take hours or days for a large music collection.
Can I upload music I didn’t purchase from iTunes?
Yes, you can upload any music files in standard formats like MP3, AAC, WAV, etc. iTunes will match purchased music.
Prerequisites for Uploading Music to iCloud
Before you can upload your music library to iCloud, you’ll need:
- An iCloud account
- iOS device or Mac/PC with latest OS version
- Stable internet connection
- iTunes or Apple Music app
- Sufficient iCloud storage for music library
Make sure you have an active iCloud account and are signed in on all devices. Update devices to latest iOS/macOS for compatibility. Have enough available iCloud storage for your full music collection. Finally, use iTunes on a Mac/PC or the Apple Music app on iOS to manage and upload music.
How to Upload Music to iCloud
Using a Mac or PC
Follow these steps to upload your music library using iTunes on a Mac or PC:
- Open iTunes and go to Preferences > iCloud.
- Enable iCloud Music Library.
- Click OK on prompt to upload music.
- Music will begin uploading to iCloud.
- Progress bar will show status of upload.
- Uploaded music will now be available in Apple Music app.
Once enabled in Preferences, iTunes will automatically upload any new music you add to your library. All purchases from iTunes are automatically uploaded. Non-iTunes music is matched if possible, otherwise uploaded.
Using iPhone/iPad
To upload music from an iOS device:
- Open Apple Music app.
- Tap the Library tab.
- Tap Edit in upper right.
- Tap “iCloud Music Library”.
- Tap “Enable iCloud Music Library”.
- Agree to Terms and Conditions.
- Your music will begin uploading.
On iOS, you manage iCloud Music Library right within the Apple Music app. Simply enable it in settings and your music will automatically sync.
What Happens During Music Upload
When you first enable iCloud Music Library, here’s what happens to your music:
- Matched tracks – Music purchased from iTunes is matched to your iCloud library
- Uploaded tracks – Non-iTunes music is uploaded to iCloud in 256 kbps AAC format
- Metadata – Information like track name/artist is updated
- Album artwork – iCloud will add missing album covers
Any music purchased from iTunes is automatically matched. Other tracks are re-encoded and uploaded. Metadata is standardized and missing album art is added from the iTunes catalog.
Music Status During Upload
You can check the status of music uploads in iTunes or Apple Music. Music will be categorized as:
- Uploading – Track is currently uploading
- Uploaded – Track finished uploading
- Matched – Track matched to iTunes catalog
- Purchased – Track purchased from iTunes
- Ineligible – Track cannot be uploaded due to error
This status indicator shows you the progress as your library uploads. All purchased and matched tracks will upload almost instantly. Uploaded and ineligible tracks will take longer.
Where is Uploaded Music Stored?
Music you upload to iCloud is not actually stored in iCloud itself. Here’s what really happens:
- Music is uploaded to Apple’s servers in the cloud
- You access your music through Apple Music app
- Music is streamed on-demand when you listen
- Full library is available to download to devices
While your music appears to be “in iCloud”, it’s actually stored on Apple’s servers. You can access and stream it anywhere. Your full library is always available to download to any device.
Which File Format is Used?
Music matched by iTunes remains in its original format, like AAC, MP3, ALAC, etc. Uploaded music is converted to 256 kbps AAC files. This provides smaller file sizes while retaining excellent audio quality.
Can I Download My Music?
Yes, you can download your full iCloud music library to any device for offline listening. On iOS, use the Downloads feature in Apple Music. On Mac/PC, set your library to download automatically in iTunes.
Accessing iCloud Music
Once your music is uploaded, there are a few ways to access it:
- Apple Music app on iOS devices
- iTunes app on Mac/PC
- Other streaming apps like Spotify
- AirPlay to wireless speakers
Use the Apple Music app to stream your library anywhere. Listen in iTunes or third-party apps. AirPlay music to TVs, home speakers, and wireless devices.
Features
With your music in iCloud, you can:
- Stream music on-demand
- Save music for offline listening
- Download entire library
- Add music to playlists
- Share music with Family Sharing
- Sync library across all devices
It gives you all the benefits of a cloud music service. Stream, download, share and enjoy your music everywhere!
Managing an iCloud Music Library
Editing Metadata
To edit metadata like track title, artist, album name, etc:
- Right-click song and select Get Info in iTunes.
- Edit text fields for title, artist, composer, genre, etc.
- Click OK to save changes.
Edited metadata will sync across your iCloud music library.
Deleting Music
To remove music from your iCloud library:
- Locate the song in iTunes or Apple Music.
- Right-click and select Delete.
- Click Delete Song to confirm.
The song will be deleted from your iCloud library across all devices.
Adding Album Artwork
To add missing album covers:
- Right-click album and choose Get Info.
- Click Artwork tab.
- Drag image file onto square icon.
- Artwork will be uploaded to iCloud.
Any album covers you add will sync to your iCloud music library for that album.
Tips for Managing iCloud Music
Follow these tips for a better iCloud music experience:
- Use iTunes Match to match your music if possible.
- Upload high-quality files for best audio.
- Correct any metadata issues before uploading.
- Download full library to devices for offline listening.
- Enable automatic downloads on devices.
- Use Family Sharing to share music.
Leveraging iTunes Match, uploading high-quality music, correcting metadata, enabling downloads, and sharing with Family Sharing are great ways to get the most from your iCloud Music Library.
Troubleshooting Problems
Music Taking Long Time to Upload
If music is uploading slowly to iCloud, try:
- Checking internet connection speed
- Connecting to local WiFi instead of cellular data
- Pausing and restarting the upload
- Updating to latest iOS/macOS software
Music Not Appearing in iCloud
If music is missing from your iCloud library, attempt this:
- Check upload status – it may still be in progress
- Ensure song is not DRM protected
- Re-enable and re-upload iCloud Music Library
- Check eligibility status and fix errors
Uploaded Songs Have Wrong Metadata
If metadata like artist name is wrong:
- Edit metadata before uploading
- Re-upload music to iCloud to refresh metadata
- Manually edit info in Apple Music app
Can’t Download Full Library
If you can’t download your full library:
- Check available iCloud storage space
- Increase your iCloud storage if needed
- Enable automatic downloads
- Sync only selected playlists/albums
Conclusion
Uploading your music collection to iCloud provides a convenient way to access your library from anywhere. By following the steps outlined in this guide, you can easily move your music to iCloud using iTunes or the Apple Music app. Just remember to prepare your library, allow time for large uploads, and properly handle any metadata issues. Refer to the troubleshooting tips if you encounter any problems during or after the upload process. With your music in the cloud, you can stream, download, and share your favorite tunes on all your devices.