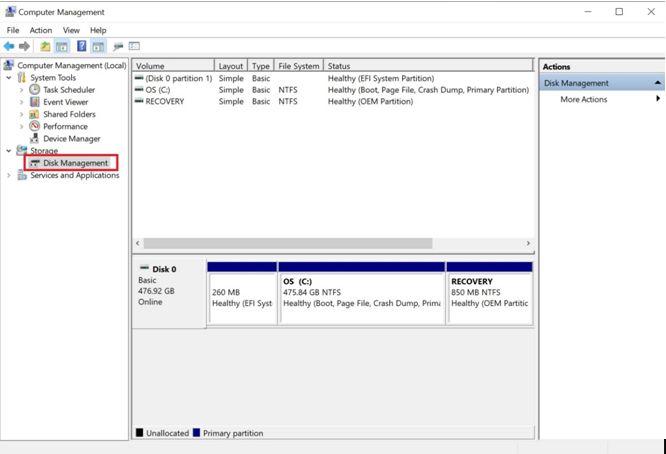What is a VHDX file?
A VHDX file is a virtual hard disk file format developed by Microsoft that provides a disk image or snapshot of a virtual hard disk drive (According to Microsoft’s VHDX specification). Introduced in Windows Server 2012 and Windows 8, VHDX was designed as an improvement over the older VHD format, providing larger storage capacity, data corruption protection, and support for larger block sizes.
VHDX files contain the contents of an entire hard drive, allowing that drive’s data to be encapsulated in a single file for easy transportation. This format is commonly used with Microsoft’s Hyper-V virtualization technology to store virtual hard disks for virtual machines. VHDX improves upon VHD by supporting virtual drives up to 64TB in size, compared to VHD’s 2TB limit. It also provides built-in mechanisms for preventing data corruption.
Overall, VHDX offers a flexible and portable way to encapsulate an entire virtual hard drive’s contents for transfer between systems and virtual environments (According to Wikipedia). The format is implemented as an open specification and can be supported across Microsoft and non-Microsoft platforms.
When are VHDX files used?
VHDX files are primarily used to store virtual hard disks for virtual machines. They allow you to create virtual hard drives that can be attached to virtual machines created in virtualization platforms like Hyper-V and VMware.
Compared to regular virtual hard drive (VHD) files, VHDX offers larger storage capacity and protection against data corruption. The maximum size for VHD files is 2040 GB, while VHDX files can store virtual disks up to 64 TB.
VHDX also provides resiliency features to prevent and recover from data corruption. It uses checksums to detect errors and has an internal repair mechanism that can fix some types of corruption issues.
Overall, VHDX offers improved performance and reliability for virtual machines. Major virtualization solutions like Microsoft Hyper-V and VMware Workstation recommend using VHDX instead of VHD for new virtual disks.
Opening VHDX files on Windows
The easiest way to open and access the contents of a VHDX file on Windows is to mount it as a virtual drive using File Explorer. Here are the steps:
- Open File Explorer and navigate to the folder containing your VHDX file.
- Right-click on the VHDX file and select “Mount”. This will mount the VHDX as a new virtual drive.
- The new virtual drive should now appear in File Explorer. You can open it and access the contents just like any other drive.
Mounting the VHDX file makes it appear as a new drive which you can browse and open files from. The virtual drive will be assigned the next available drive letter. You can edit files directly within the mounted VHDX just as you would on a physical disk drive.
To unmount the VHDX when you are done, right-click on it in File Explorer again and select “Eject”. This will dismount the virtual drive and remove the VHDX file as a mounted drive. The VHDX contents remain unchanged.
For more details see this guide: Mount or Unmount VHD or VHDX File in Windows 10
Opening VHDX files on Mac
VHDX files can be opened and mounted on Mac OS using third party utilities like Paragon VHDX Mounter. Paragon VHDX Mounter allows mounting Windows 10/8.1/8 virtual disks on macOS Big Sur 11.0-12.3 as regular disks, expanding capabilities for accessing Windows VMs data on Mac computers.
To open a VHDX file on Mac using Paragon VHDX Mounter:
- Download and install Paragon VHDX Mounter on your Mac (https://www.paragon-software.com/home/vd-mac-tools/mounter-mac/).
- Launch Paragon VHDX Mounter and click the “Mount” button.
- Browse to the location of your VHDX file and select it.
- The VHDX will be mounted and appear as a regular drive on your Mac.
- You can now access the contents of the VHDX just like any other drive.
Paragon VHDX Mounter allows full read/write access to the virtual disk. This provides an easy way to open, view and modify VHDX files on macOS. There are also other paid and free utilities that offer similar capabilities for working with VHDX files on Mac.
Converting VHDX to other formats
VHDX files can be converted to other virtual disk formats like VHD and ISO. This allows the VHDX file to be used with other virtualization platforms that may not support the newer VHDX format.
To convert a VHDX file to VHD on Windows, you can use the convert-VHD PowerShell cmdlet. For example:
convert-VHD -Path C:\test.vhdx -DestinationPath C:\test.vhd -VHDType Fixed
This will convert the VHDX file to a fixed VHD format. You can also specify a dynamic VHD by changing -VHDType to Dynamic.
On Linux and Mac, tools like QEMU or StarWind V2V Converter can be used to convert between VHDX and other formats like VHD and raw disk images.(1)
VHDX files can also be converted to ISO format, which allows the VHDX to be mounted as a CD/DVD drive. On Windows, the convert-VHD cmdlet can again be used:
convert-VHD -Path C:\test.vhdx -DestinationPath C:\test.iso -VHDType DVD
This provides flexibility to use VHDX content across platforms and hypervisors by converting to common formats like VHD and ISO when needed.
Mounting VHDX as a Drive
Mounting a VHDX file allows you to access the VHDX file like a physical disk drive. This gives you the ability to view and modify the contents of the VHDX file as if it were an actual hard drive connected to your computer.
There are a couple ways to mount a VHDX file on Windows 10 and 11:
Using Disk Management:
- Open Disk Management (diskmgmt.msc)
- Right click on the VHDX file and select Mount
- The VHDX will show up as a new disk, assign it a drive letter
Using Mount-VHDX Powershell cmdlet (cite: https://www.tenforums.com/tutorials/61391-mount-unmount-vhd-vhdx-file-windows-10-a.html):
- Open Powershell as Administrator
- Run: Mount-VHDX -Path C:\VHDs\disk1.vhdx
- This will mount the VHDX file and assign it a drive letter
Once mounted, you can access the drive letter assigned to the VHDX just like any other drive connected to your system. You can open files, edit contents, copy data, etc. When done, simply disconnect the drive letter to unmount it.
Editing the contents of a VHDX
Once a VHDX file is mounted or attached to a system, its contents can be modified just like a normal drive using any file manager or disk utility. There are also some specialized disk management tools that allow inspecting and modifying VHDX files directly.
Using the Disk Management utility in Windows, you can explore the contents of a mounted VHDX, create and format partitions, and manage files and folders. This allows full access to add, delete, or modify data within the VHDX https://mehic.se/2017/01/27/edit-and-inspect-disks/. The same capabilities are available using Disk Utility on macOS.
Advanced partitioning tools like AOMEI Partition Assistant also let you resize partitions, migrate operating systems, and perform other operations on a mounted VHDX. This gives you more flexibility in reconfiguring the virtual disk.
Overall, common disk and file management tools for Windows and macOS provide capabilities for modifying VHDX contents in basic ways. More advanced VHDX editing requires utilities designed specifically for working with virtual disks.
Securing and encrypting VHDX files
VHDX files can contain sensitive data that needs to be protected. Windows provides encryption options to help keep the contents of VHDX files secure.
One option is to use BitLocker drive encryption. BitLocker can encrypt the entire VHDX file. This requires turning on BitLocker for the drive where the VHDX file is stored. Once enabled, the VHDX file will be encrypted along with all other files on the drive.[1]
Another method is to create an encrypted VHDX file container using BitLocker. This allows encrypting a single VHDX file without enabling BitLocker for the entire drive. BitLocker can password protect the VHDX file so only authorized users with the password can mount and access it.[2]
Third party encryption tools like VeraCrypt can also encrypt VHDX files. VeraCrypt provides options for encrypting VHDX containers using AES, Serpent or Twofish encryption.[3]
Properly encrypting VHDX files ensures the data remains protected even if the file ends up in the wrong hands.
Compressing VHDX files
Compressing VHDX files can help reduce their size while maintaining their contents. This is useful when a VHDX file has become larger than needed due to deleted files or unused space. Two main ways to compress VHDX files are:
Using Optimize-VHD PowerShell cmdlet (Windows)
The Optimize-VHD cmdlet, available in Windows Server, can compress and compact VHDX files to reclaim unused space. This works for dynamically expanding and differencing disks, but not fixed VHDX files. Run the cmdlet against the target VHDX file like:
Optimize-VHD -Path C:\VMs\Disk1.vhdx -Mode Full
See: Optimize-VHD reference
Using Hyper-V Manager (Windows)
With Hyper-V Manager, you can compact a VHDX file attached to a VM. Shut down the VM, open settings, and under Hard Drive, use Inspect to access advanced settings. Click Compact to compress the VHDX in-place without moving data.
See: Compact VHDX in Hyper-V Manager
Both methods above allow compressing VHDX files without having to convert formats or rebuild the virtual disk image.
Alternatives to VHDX
While VHDX is a popular virtual disk format, there are some alternatives that serve similar purposes:
VMDK
VMDK (Virtual Machine Disk) is a file format developed by VMware for virtual machine disk images. Like VHDX, VMDK allows you to store a virtual hard disk for a virtual machine. VMDK is supported by virtualization platforms like VMware Workstation, ESXi, and Fusion [1].
Some key differences between VHDX and VMDK:
- VMDK has two modes – monolithic and split. Monolithic stores the entire disk in one file while split divides it. VHDX is only monolithic.
- VMDK supports features like snapshots and fast cloning. VHDX has more limited support.
- VMDK has wider adoption, supported by VMware products. VHDX is a Microsoft format.
Overall, VMDK is a good alternative to consider for VMware-based virtualization instead of Hyper-V which uses VHDX.