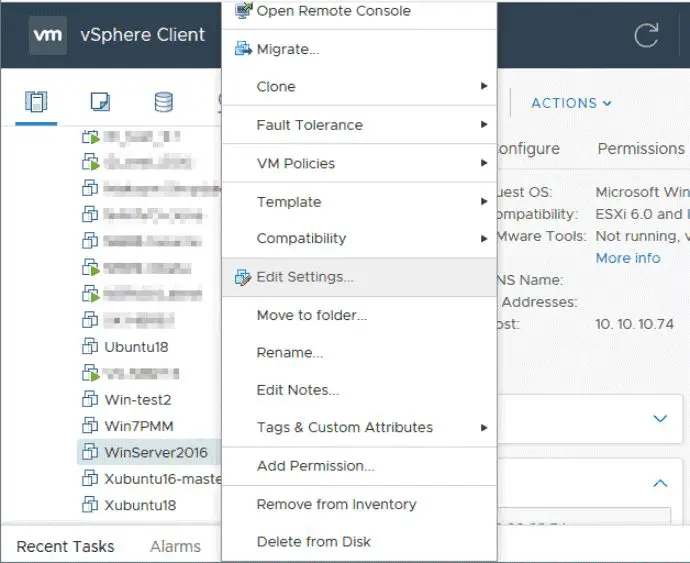What is a VMDK file?
A VMDK file stands for Virtual Machine Disk Format. It is a file format used by virtualization software like VMware to represent a virtual hard disk drive (HDD). VMDK files contain the contents and structure of a HDD used by a virtual machine (VM).
When you create a virtual machine in VMware, you will need to provide it with a virtual hard drive. This virtual hard drive will be stored as a VMDK file. The VMDK file contains the operating system, applications, and data associated with that virtual machine.
Some key characteristics of VMDK files:
- VMDK files allow virtual machines to access and modify stored contents just like a regular physical hard drive.
- They can be stored on the local file system or on remote storage devices such as SANs or NAS.
- Multiple VMDK files can be associated with a single virtual machine.
- The maximum size of a VMDK is 62 TB.
- VMDK files support different disk modes including persistent, non-persistent, split, and other advanced features.
In summary, VMDK files contain virtual hard disk contents for virtual machines in VMware environments. The VMDK format allows portability and management of virtual disks across VMware products.
Why Would You Need to Open a VMDK File?
There are a few situations where you may need to open and access the contents of a VMDK file directly:
- Troubleshooting VM issues: By mounting a VM’s VMDK drive on another working computer, you can inspect the files, operating system, logs, etc. to diagnose and fix problems.
- Migrating VMs: You may need to open VMDK files to move them between storage locations or import them into another hypervisor platform.
- Recovering data: If a VM is corrupted or won’t boot, you can extract data from the VMDK by mounting it as a drive on another system.
- Forensics analysis: IT forensics teams may analyze VMDK contents to investigate malware infections or other incidents.
- Testing software on different OS: Developers can attach VMDK drives to test software and applications on virtual machines with different operating systems.
The ability to directly access VMDK file contents provides administrators and IT teams with more options when managing VMs and virtual infrastructure.
Mounting vs. Opening VMDK Files
When working with VMDK files outside of the virtual machine, there are two approaches:
- Mounting: This attaches the VMDK to another computer’s file system so it is accessible like a regular drive.
- Opening: This involves extracting or exploring the VMDK file contents without formally mounting it.
Mounting is generally the preferred method as it provides natural disk access. But some scenarios like quickly inspecting files or forensic analysis require opening the VMDK directly.
The rest of this article will cover both mounting and opening VMDK files using VMware utilities.
Mounting a VMDK
Mounting attaches a VMDK to your computer like a regular drive for easy access to the virtual disk contents. Here are the general steps to mount a VMDK:
- Install VMware Workstation/Fusion on your computer. These both include the VMDK mounting tools.
- Locate the VMDK file you want to mount.
- Open VMware Workstation/Fusion and go to File > Mount Disk Image.
- Browse and select the VMDK file.
- Select the disk mode (usually “Read Only” is best).
- Specify a drive letter to mount the VMDK as.
- The VMDK will now appear as a drive on your computer.
- You can browse, copy, or edit files as needed.
- When finished, go back to VMware and select Unmount Disk to detach the VMDK.
The mount process makes the VMDK contents accessible from File Explorer like any other drive.
Some tips for mounting VMDK files:
- Workstation gives you more options like cloning or compacting VMDK files.
- For Fusion, you need to power off any running VM before mounting a VMDK.
- Attach in Read Only mode to prevent accidentally changing data.
- Windows may prompt you to initialize or format the disk when mounting – cancel this to avoid modifying the VMDK.
Mounting the VMDK drive gives you the most flexibility in accessing the virtual disk contents as needed.
Opening and Editing VMDK Files
In some cases, you may want to directly open and extract files from a VMDK without formally mounting it as a drive. Reasons can include:
- Browsing files and contents quickly without formally mounting.
- Extracting specific files out of a damaged/unmountable VMDK.
- Converting or compacting the VMDK to a different format.
To open and directly access VMDK files, you can use VMware’s VMDK Manager utility:
- Download and install the VMware VMDK Manager.
- Launch VMDK Manager and click File > Open.
- Select the VMDK file and click Open.
- This will mount the VMDK and show the disk contents.
- You can browse files and folders within the VMDK.
- Use the Extract button to export specific files out of the VMDK to your local file system.
- Edit the VMDK metadata or convert to other disk formats using the utility.
VMDK Manager provides more low-level control compared to mounting the drive. Other things you can do:
- Open and convert VMDK files even if they won’t mount properly.
- Extract files from VMDK backups or snapshots.
- Change the VMDK format (VMDK 1 vs VMDK 2).
- Compact or shrink the size of a VMDK.
For corrupted or damaged VMDK files, VMDK Manager may allow you to recover data when normal mounting won’t work.
Third-Party VMDK Tools
There are also various third-party utilities that can open, mount, convert, and extract files from VMDK files:
- StarWind VMDK Editor: Free tool that can mount, browse, extract, and convert VMDK files.
- VMware Converter: Primarily converts between formats but can also mount VMDK files.
- Acronis Disk Director: Expensive but full-featured commercial utility for working with VMDK and other virtual disk formats.
- VirtualBox: The free VirtualBox platform can also mount and convert VMDK files.
These tools provide alternatives to VMware’s own utilities. Third-party tools sometimes offer more options for recovering data from corrupted VMDK files.
Mounting VMDK on Linux
The process for mounting VMDK files on Linux is fairly straightforward:
- Install
libvmdklibrary to get VMDK support –sudo apt install libvmdk-tools - Use
vmdk-mountto mount the VMDK, e.g.:vmdk-mount -r mydisk.vmdk /mnt/vmware
- This mounts the VMDK read-only on /mnt/vmware.
- List, copy, or inspect files as needed.
- Unmount when finished with
sudo umount /mnt/vmware
The libvmdk tools provide basic mounting support on Linux. For more advanced VMDK management, you can install VMware Workstation or use third-party tools.
Mounting VMDK on Mac
MacOS does not have built-in support for mounting VMDK files. Here are some options:
- Install VMware Fusion and use File > Mount Disk Image to mount VMDK files.
- Use third-party tools like StarWind VMDK Editor for basic mounting and file extraction.
- For regular access, install a small Linux virtual machine using VirtualBox/VMware and mount VMDK files to that.
While Macs don’t have native VMDK support, common virtualization tools fill the gap. Running a small Linux VM provides a good way to work with VMDK contents when needed.
Converting VMDK to Other Formats
While VMware virtual machines require the VMDK disk format, other hypervisors and utilities generally use different formats. You may need to convert VMDK files to formats like:
- VHD/VHDX: Used by Microsoft Hyper-V virtual machines.
- VDI: VirtualBox virtual disk format.
- qcow2: KVM/QEMU virtual disk format.
- RAW: A generic uncompressed disk image format.
- OVA: An Open Virtual Appliance containing disks, configuration, etc.
There are several ways to convert VMDK files:
- Use VMware’s OVF Tool to convert VMDK to VHD or VMDK to OVA.
- Use QEMU’s qemu-img utility to convert VMDK to qcow2, RAW, or VDI.
- Use third-party tools like StarWind VMDK Editor for VMDK conversion.
- Mount the VMDK in VirtualBox, then export/convert to VDI.
When converting VMDK to other formats, be careful not to select options that alter the virtual disk contents. This can corrupt the file system or operating system inside the virtual disk.
Troubleshooting VMDK Errors
Some common VMDK errors and how to resolve them:
- VMDK not found/missing: Check the VM configuration and storage location. Re-add the disk if it got detached.
- Unable to mount VMDK: Verify host OS compatibility. Try mounting as read-only or on a different OS.
- VMDK invalid or inconsistent: Possibly corrupt VMDK. Try VMDK repair tools to fix errors.
- Failed to unlock VMDK: Indicates the VMDK is already mounted elsewhere. Unmount from other location.
- Insufficient disk space: Check the storage hosting the VMDK and free up space as needed.
- VMDK not ejected properly: Forcefully unmount the disk if standard ejection fails.
For serious VMDK problems, data recovery tools may be able to recover contents from damaged/corrupt VMDK files in some cases.
Conclusion
VMDK files contain the virtual hard disk data used by VMware virtual machines. While normally accessed by the VM directly, there are times when you need to mount or open a VMDK independently. This guide covered:
- Mounting VMDK on both Windows and Linux systems using VMware tools
- Opening and extracting files from VMDK using VMware VMDK Manager
- Converting VMDK to other virtual disk formats
- Troubleshooting common VMDK errors
With the ability to mount, open, convert and troubleshoot VMDK files, you can better manage and get the most out of your VMware virtual disk contents.