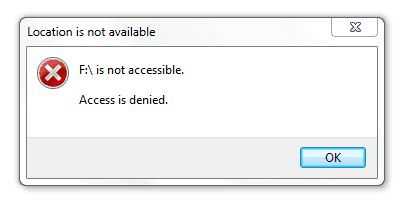Quick Overview
If you are trying to access an external hard drive and are getting an “access denied” error, there are a few things you can try to resolve the issue:
- Make sure you have administrator or owner permissions for the drive
- Take ownership of the drive if needed
- Disable or bypass any third party encryption or security software
- Run CHKDSK to fix file system errors
- Use the command prompt to reset permissions
- Format the drive and reset all permissions
With some troubleshooting, you should be able to regain access to the external drive in most cases. If the drive contains important data, avoid formatting until other options have been exhausted.
Do I Have the Correct Permissions?
The most common reason an external drive would be access denied is because you don’t have the right permissions to view its contents. By default, the owner and administrator accounts on a Windows computer have full access to drives and files. Other standard user accounts only have limited access.
To check your permissions for the inaccessible external drive:
- Open File Explorer and locate the drive
- Right click on the drive and select Properties
- Go to the Security tab and look at the permission settings
You should see user names and groups listed, along with checkboxes for different types of access. Make sure your account has the Allow box checked for Full Control. If not, you can add permission for your user name.
Additionally, under the Owner field, make sure your user account is listed. If the owner shows as an unknown SID, you may need to take ownership of the drive first before being able to access it.
Take Ownership of the External Drive
If the external drive shows an unknown Owner in its properties, you likely just need to assign ownership to your admin or user account. Here’s how:
- Right click the drive and select Properties
- Go to the Security tab and click Advanced
- Click the Owner field and change it to your user name
- Check the Replace owner on subcontainers and objects box
- Click OK on each open window
This should give your account full owner permissions to the drive so that you can access it.
Disable Third Party Security Software
Sometimes security programs like anti-virus suites will block access to external drives if they suspect a threat. You may just need to disable or whitelist the security software temporarily.
Steps to try:
- Temporarily disable your anti-virus or firewall program
- For anti-virus, check for options to exclude the external drive from scans
- For firewalls, see if you can allow access to the drive
- Try uninstalling any recently added security software that could be causing conflicts
Restart your computer after making changes and then attempt to access the drive again. If the drive opens with the security software disabled, you know the program was interfering with it.
Use CHKDSK to Check for Errors
CHKDSK is a Windows utility that scans drives and attempts to fix file system errors. If your external drive won’t open due to damage or corruption, running CHKDSK may resolve the problem.
To run CHKDSK:
- Open the Command Prompt as admin
- Type chkdsk X: /f (where X is the drive letter)
- Type Y to confirm check on next reboot
- Restart your PC and let CHKDSK run
After CHKDSK finishes scanning, you should be able to access the external drive normally again as long as no serious errors were found.
Reset Drive Permissions from Command Prompt
Using the command prompt, you can also reset NTFS permissions on an external drive fairly easily if needed.
Follow these steps:
- Open a Command Prompt as admin
- Type takeown /F X: /R /D Y (where X is the drive letter)
- Hit Enter and wait for the process to finish
- Next type icacls X: /grant administrators:F /T
- Hit Enter again and wait for completion
The first command takes ownership of the drive, while the second grants full access rights to all files and folders to the Administrators group. Now your account should be able to access the external drive.
Format the External Drive
If nothing else has worked, formatting the external drive will definitely reset all permissions, but also erase all data in the process. Make sure you’ve backed up anything important on the drive before formatting.
To format the drive in Windows:
- Open Windows File Explorer
- Right click the drive and choose Format
- Select Quick Format and start the process
Once completed, the drive will be formatted and you should have full access to add new files or reformat as needed. Just keep in mind, formatting erases the existing data.
Video Tutorial for Taking Ownership
Here is a quick video walking through the steps to take ownership of an access denied drive and regain access:
Conclusion
Troubleshooting an external hard drive that won’t open due to access denied errors generally comes down to a simple permissions issue. By taking ownership of the drive, checking for errors, resetting permissions, or formatting as a last resort, you should be able to regain access in most cases.
Just be very careful about formatting drives with important data before exhausting other options. With the right permissions, the external drive should open right up so you can access and backup your data.
If you tried all of these steps and still can’t get the external drive to open, it’s possible the drive itself has failed or been damaged. In that case, you may need professional data recovery help to retrieve the contents of the disk. The good news is that an access denied error generally means the drive is still working mechanically, so the chances of recovering data are usually pretty good.
Q&A on Opening Access Denied Drives
What causes an external hard drive to be access denied?
The most common reasons an external drive gets access denied errors are:
- Insufficient permissions and ownership for the current user
- Third party security software blocking access
- File system errors or corruption
- Encryption software locking the drive
Can I reset permissions on an external hard drive without losing data?
Yes, you can reset permissions on a drive without losing data using methods like taking ownership in File Explorer, using the command prompt takeown and icacls commands, or reformatting the drive but selecting “Keep my files” option.
Why does CHKDSK help fix access denied errors?
CHKDSK scans and repairs file system errors that could be preventing access to an external drive. By fixing corrupt system files, folder structures, or directory issues, CHKDSK can sometimes resolve the permissions errors.
What happens when I format an external hard drive?
Formatting a drive erases all of its data and resets the file system and structure. It allows you to fully reset permissions, but you lose all your files in the process unless you’ve backed them up elsewhere.
Can files be recovered after formatting a hard drive?
If no new data has been written to the drive after formatting, recovery software can often restore much of the original data. The less you use the drive after formatting, the better the chances of recovery.
Example Permissions Troubleshooting Process
Here is an example of how you might systematically troubleshoot an external Seagate hard drive that is failing to open and giving “Access Denied” errors:
- Check the Security tab in the Properties of the Seagate drive to confirm your user account has Read & Write permissions
- If permissions look incorrect, add your user account with full access
- If the Owner shows as unknown, take ownership of the Seagate drive
- Try accessing the drive again after adjusting permissions
- If still access denied, boot into Safe Mode and try the drive again
- If no luck, disable antivirus temporarily and try accessing the drive again
- Run CHKDSK on the drive to scan for and repair any file system corruption
- Use the CMD takeown and icacls commands to reset permissions on the drive
- Finally, backup data and reformat the Seagate drive as needed
Following steps like these should resolve most simple permission issues that are preventing access to an external drive.
Example Security Software Troubleshooting
If third party security software is the culprit, here are some example troubleshooting steps to resolve an external drive access denied problem:
- Check for any antivirus, firewall, or security suitesoftware installed recently
- Research known compatibility issues with any security programs and the denied drive
- Temporarily disable antivirus real-time scanning and try the drive again
- Exclude the denied drive from antivirus scans
- Adjust firewall settings to allow access to the drive
- Uninstall problematic security software if conflicts persist
- Reboot after making changes to security software
- Attempt drive access again before re-enabling security software
Isolating whether an installed program is restricting access can help resolve the issue without needing more complicated permissions changes or formatting the drive.
Example CHKDSK Troubleshooting Process
Here is an example of running CHKDSK to fix a drive with file system errors:
- Open Command Prompt as administrator
- Type “chkdsk X: /f” where X is the denied drive letter
- Press Y to schedule scan on reboot when prompted
- Restart the computer and let CHKDSK run, this may take a while
- After CHKDSK completes, reboot again into normal Windows
- Try to access the denied drive again after the scans complete
- If errors found, CHKDSK will attempt repairs and drive may be accessible again
- If CHKDSK unable to fix issues, may need to format drive to fully reset things
Running the built-in error checking tool before formatting an inaccessible drive can often resolve the underlying file system problems without losing data.
Example Resolution Process Summary
To summarize the overall troubleshooting process:
| Step | Actions |
|---|---|
| 1 | Check user permissions on security tab of drive properties |
| 2 | Take ownership if drive has unknown owner |
| 3 | Disable/reconfigure third party security software |
| 4 | Run CHKDSK scan to fix file system errors |
| 5 | Use CMD tools to reset permissions |
| 6 | Format drive if all else fails |
Following this step-by-step troubleshooting flowchart should help identify and resolve the cause of most access denied errors on an unresponsive external drive.
When to Seek Professional Help
If you’ve exhausted all the DIY troubleshooting tips and your external hard drive still won’t open, it may be time to seek professional help:
- Data recovery experts can access drives with hardware or software issues
- Professionals have specialized tools to retrieve data from failing drives
- They can replace damaged components and recover data from the drive
- Seeking timely help maximizes your chances of data recovery
- This route is recommended if the drive has very important or irreplaceable data
While permissions issues, software conflicts, and file errors account for many access problems, sometimes a true hardware failure is occurring. Professional data recovery services may be able to repair even mechanically failing drives long enough to pull data off it. This type of recovery can get expensive, but is often worth it for valuable or sentimental data that would otherwise be lost.