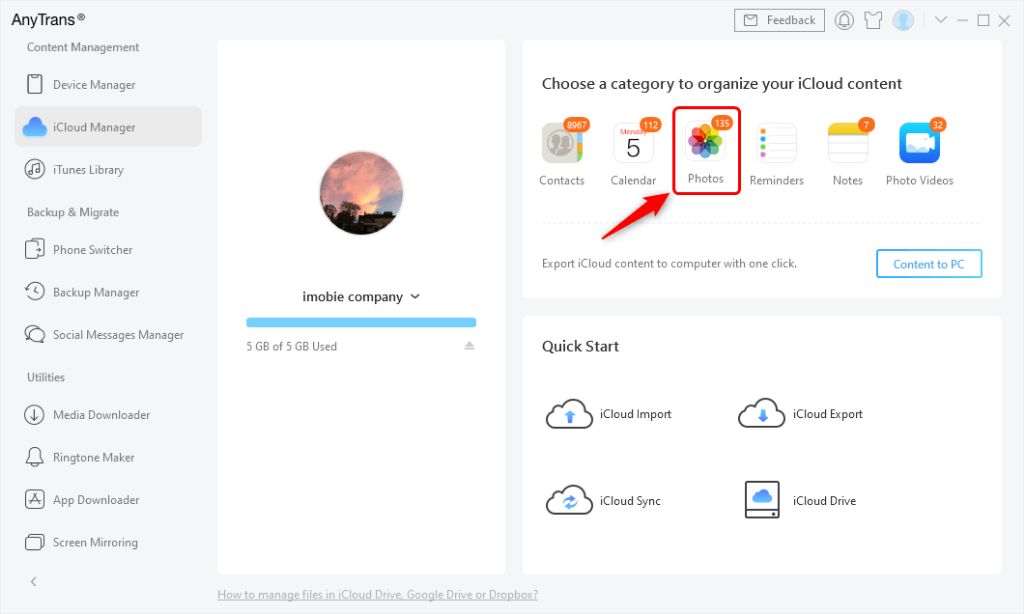Deleting photos from your iCloud storage can free up valuable space in your account. However, when you delete photos from the Photos app on your iPhone, iPad, or Mac, they’re sent to the Recently Deleted folder and held for 30 days before being permanently erased. If you want to permanently delete photos right away, without waiting 30 days, you need to manually remove them from iCloud.
Why Would You Want to Permanently Delete Photos?
Here are some common reasons for permanently deleting photos from iCloud sooner rather than later:
- Free up storage space in iCloud – Your iCloud storage is limited, so deleting unwanted photos can help avoid paying for additional storage.
- Remove sensitive/private photos – You may want to permanently erase any highly personal images.
- Delete accidental duplicates – Managing your photo library is easier without duplicate shots cluttering it up.
- Clear out old photos – Pruning very old or irrelevant photos helps keep your library neat and organized.
Permanently deleting photos removes them entirely from iCloud, including the Recently Deleted folder. You won’t be able to recover them after deletion.
How to Permanently Delete Photos from iPhone/iPad
If you primarily want to remove photos synced from your iPhone or iPad, here’s how to delete them permanently from iCloud:
- Open the Photos app on your iPhone or iPad.
- Locate the photos you want to delete in the Photos tab.
- Tap Select at the top right.
- Tap each photo you want to delete so a checkmark appears.
- Tap the Delete icon at the bottom.
- A popup will ask “Delete from iCloud?” – tap to confirm.
This will delete the selected photos instantly from iCloud and all your synced devices. The photos will be skipped over in sharing links and memories/collections as well.
Alternative Ways to Delete from iPhone/iPad
A few other quick ways to delete photos from your iPhone/iPad Photos app:
- When viewing a photo full screen, tap the Delete icon at the bottom.
- In an album, tap Select, select photos, then tap Delete.
- Use the search tab to find photos, then select and delete them.
Follow the on-screen prompts to confirm deleting from iCloud in each case.
How to Permanently Delete Photos from Mac
Here are instructions for permanently erasing photos from iCloud using the Photos app on a Mac:
- Open the Photos app on your Mac.
- Browse or search to find the photos you want to delete.
- Select the photos – click while holding Command, or drag a box around them.
- Press the Delete key to send the photos to the trash.
- Click Photos > Empty Trash to permanently erase the photos.
When you empty the trash in Photos on your Mac, the selected images will be removed from iCloud storage as well.
Alternative Ways to Delete from Mac
Some other ways to delete photos from the Photos app on a Mac include:
- Control-click a photo and choose Delete from the menu.
- With a photo open, click the Delete button at the top.
- Drag photos directly to the Trash icon in the Dock to skip the trash can in Photos.
As long as you then empty the Trash, the photos will be gone from iCloud.
How to Permanently Delete Photos from iCloud.com
Managing your photos through a web browser on iCloud.com provides another deletion option:
- Go to iCloud.com and sign in.
- Click the Photos icon.
- Select the images you want to remove.
- Right-click and choose Delete Photos.
- Click Delete Photos again in the popup window.
This will instantly remove the selected photos from iCloud storage without using the Recently Deleted folder as a stopgap.
Alternative Ways to Delete from iCloud.com
On iCloud.com, you can also delete photos by:
- Clicking the gear icon with a photo selected.
- Choosing Delete Photo from the menu.
- Typing Command + Delete (Mac) or Ctrl + Delete (Windows) with images selected.
Any photos erased on iCloud.com will disappear across devices.
How to Delete All iCloud Photos
To completely wipe your iCloud Photos library, you have a couple options:
- On an iPhone/iPad, go to Settings > [your name] > iCloud > Manage Storage > Photos and choose Disable & Delete.
- On a Mac, open Photos, go to Photos > Preferences > iCloud and click Disable & Delete.
- At iCloud.com, click Settings > Choose data to store > Photos and select Disable Photos.
Disabling Photos will schedules a mass deletion from iCloud. It may take up to a week to entirely clear out your library.
Cautions Before Deleting All Photos
Before entirely removing your photo collection from iCloud, be aware:
- Double check there aren’t any photos you want to keep.
- The photos will be deleted from ALL your synced devices.
- You won’t be able to recover deleted photos after the fact.
- Existing shared albums will be disabled once the overall library is disabled.
Only disable and delete your entire iCloud photo collection if you’re absolutely certain.
How to Delete Photos from Shared Albums
For photos you’ve shared into a shared album, deleting the photo from the album won’t remove it from your overall iCloud storage. To also delete it from your personal library:
- Open the shared album.
- Tap Select.
- Select the photos to delete from the album.
- Tap Delete.
- In the popup, choose Delete from Library & Album.
This removes the photo from both the shared album AND your personal Photos library.
Removing Photos from an Album Only
To delete a photo from a shared album without removing it from your iCloud storage, simply choose “Remove from Album” when deleting it from the shared album.
How to Temporarily Hide Photos
Instead of permanently deleting photos from your overall iCloud library, you can choose to hide them temporarily:
- On iPhone/iPad, tap and hold on a photo, then choose Hide.
- On Mac, Control-click a photo and select Hide.
- On iCloud.com, click the gear icon on a photo and choose Hide Photo.
Hidden photos won’t appear in Photos or shared albums and slideshows. But they’re recoverable by clicking Show Hidden Photos.
Cautions with Hiding Photos
While hiding photos can declutter your library, be aware:
- Hidden photos still take up iCloud storage space.
- Anyone with access to your library can unhide photos.
- It’s easy to forget which photos you’ve hidden.
Periodically review and permanently delete unwanted hidden photos.
How to Recover Recently Deleted Photos
If you accidentally deleted photos you wanted to keep, you may be able to recover them from the Recently Deleted folder:
- On iPhone/iPad, open the Recently Deleted album via Albums.
- On Mac, click Photos > Recently Deleted.
- On iCloud.com, click the Recently Deleted folder.
Select the photos you want back and click Recover. They’ll be restored to your photo library.
However, keep in mind that deleted photos are only stored in the Recently Deleted folder for up to 30 days. Once that period has passed, they’re gone for good. So recover important photos sooner rather than later.
How to Recover Photos After 30 Days
If you’ve noticed a key photo is missing more than 30 days after deleting, unfortunately there is no way to recover it through iCloud itself. Any photos permanently deleted from iCloud are unrecoverable through Apple.
Your only option is to attempt restoring the photo from another synced device where it may still reside, like an iPhone backup. Or if you previously saved the photo elsewhere, such as cloud storage, a hard drive, or social media. But again, no direct recovery method exists after 30 days.
How to Delete Photos from iCloud on Windows PC
On a Windows PC, you can delete photos from iCloud by:
- Going to iCloud.com, signing in, and deleting photos.
- Using the iCloud app for Windows (Windows 7 and later).
- Syncing photos to your PC then deleting them from File Explorer.
However, these will only delete photos already synced to your computer, not all iCloud photos. You’ll need an Apple device to fully manage your entire iCloud Photos library.
Important Things to Know About Deleting iCloud Photos
Here are some key facts to remember when deleting photos from your iCloud storage:
- Deleted photos get copied to the Recently Deleted folder and retained for 30 days before permanent removal.
- Permanently deleting photos removes them instantly from all synced devices and iCloud.
- There is no way to recover deleted photos from iCloud after 30 days – be certain before deleting!
- Merely hiding photos doesn’t delete them – they still take up storage space.
- Disabling your entire iCloud Photos library will schedule complete deletion from iCloud.
- On Windows, you can only delete photos already synced locally, not your whole library.
Keeping these key points in mind will help ensure you safely and permanently delete unwanted photos as desired.
Conclusion
Deleting photos permanently from iCloud removes clutter, frees up valuable storage space, and gives you full control over your photo collection across devices. Carefully review which images to delete, then use the Photos app on your iPhone, iPad, Mac, or iCloud.com to remove them instantly or disable your entire library. Remember that deleted photos can’t be recovered after 30 days, so act quick to restore if deleting something important by accident. With some caution, deleting unwanted iCloud photos is an easy way to perfect your online photo album.