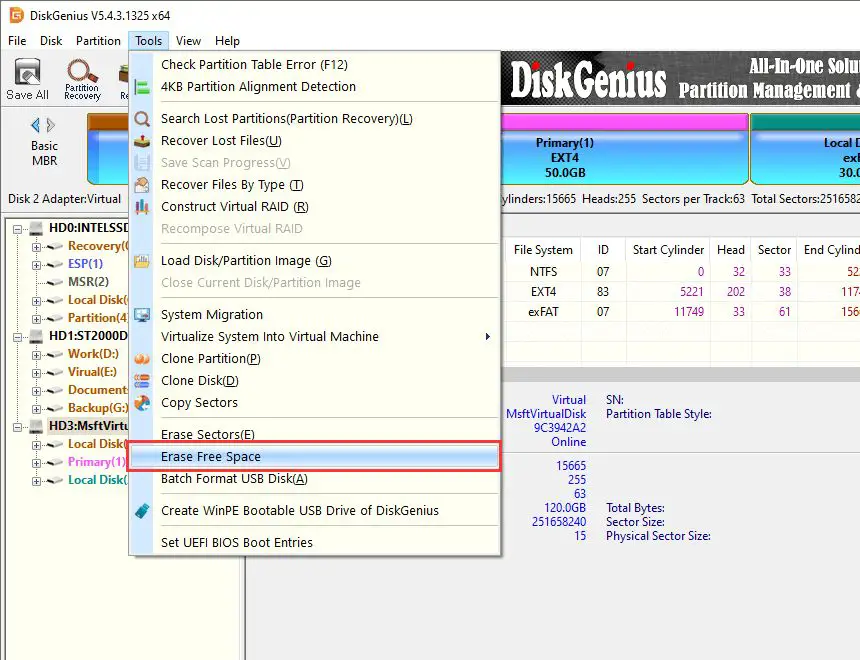Permanently wiping a hard drive in Windows 10 ensures that all data previously stored on the drive is completely erased and unable to be recovered. This is an important step to take when disposing of an old computer or hard drive, to prevent sensitive personal information from falling into the wrong hands.
Why Should I Wipe My Hard Drive?
Here are some key reasons you may want to permanently wipe a hard drive:
- You’re getting rid of, selling or donating your computer or hard drive
- You want to erase sensitive financial documents, photos or other personal files
- You’re concerned about identity theft if someone were to access your old drive
- You want to erase all traces of financial information from an old business computer
- You simply want a fresh start with a clean drive with no residual old data
Failing to properly wipe a hard drive before disposal leaves you vulnerable to potential data theft or misuse. Following the steps below will mitigate this risk.
How Does Hard Drive Wiping Work?
When a file is initially deleted on a hard drive, it isn’t actually erased right away. The space it previously occupied is simply marked as available to be overwritten by new data. Until that space is overwritten, data recovery software can retrieve deleted files.
Wiping a hard drive overwrites the entire drive with random data at the lowest level, to completely scrub the surface of any residual magnetic data representing your files. This renders previous data unrecoverable.
Secure Erase vs Quick Format
There are a couple methods you can use to wipe a hard drive in Windows 10:
- Secure erase – Overwrites all hard drive data with random bit patterns multiple times, meeting Department of Defense erasure standards.
- Quick format – Simply recreates the file system and clears file entries. Previous data can still be recovered.
For permanently destroying all data on a hard drive before disposal, you want to use the secure erase method, not just a quick format.
How to Securely Wipe a Hard Drive in Windows 10
Here is the step-by-step process for permanently wiping a hard drive with Windows 10 using the secure erase method:
- Type in “diskpart” in the Windows search box and select the DiskPart app.
- In the new DiskPart window that opens, type “list disk” and hit enter.
- Make note of the disk number of the hard drive you want to wipe.
- Type “select disk X” where X is the disk number, and hit enter.
- Type “clean” and hit enter to overwrite the drive with zeroes.
- Type “create partition primary” and hit enter to recreate the primary partition.
- Type “format quick fs=ntfs” and hit enter to quick format the partition.
- Type “exit” twice to close DiskPart and return to Windows.
This process will take some time depending on the size of your hard drive. Once completed, the drive will show the correct capacity in Windows File Explorer but contain no recoverable data from before.
Using Free Hard Drive Wiping Software
As an alternative to using the command line, you can also use free third-party disk utility software to securely erase your hard drive. Two recommended options are:
DBAN
Darik’s Boot and Nuke (DBAN) is a free data destruction utility bootable from a CD, DVD, or USB drive. To use it:
- Download the DBAN .iso file and create a bootable CD/DVD disc or USB drive.
- Boot your computer from the DBAN media.
- Select “Quick Erase” or “DoD Short” wipe method.
- Choose the drive to erase and wait for process to complete.
Eraser
Eraser is a free open source hard drive wiping utility that runs directly in Windows. To use Eraser:
- Download and install Eraser on your Windows machine.
- Run Eraser and select the drive to wipe.
- Choose a wipe method – Multiple Overwrite is ideal for maximum security.
- Click Erase to securely scrub the hard drive.
Tips for Effective Hard Drive Wiping
Follow these tips to make sure your drive wiping is effective:
- Use the most thorough wipe method available, like Multiple Overwrite.
- Wipe the entire hard drive, not just certain partitions.
- Overwrite all disk space including partition headers and gaps between partitions.
- Wipe SSDs at least twice, due to different data storage methods.
- Physically destroy the hard drive after wiping for guaranteed data destruction.
Can Wiped Data Be Recovered?
With the right forensic data recovery tools, leftover data remnants may still be recoverable from a wiped hard drive:
- Magnetoresistive hard drives retain traces of data in disk layer alignment.
- Wear leveling algorithms can leave data fragments on SSDs.
- Incomplete wipes may fail to clean disk areas like gaps and cache.
However, recovering anything usable after an effective multi-pass wipe is unlikely. The only way to completely ensure no data can ever be recovered is to physically destroy the hard drive.
Physically Destroying Hard Drives
To eliminate any possibility of data being recovered after wiping a hard drive, you can physically destroy the drive. Methods include:
- Using a hammer to damage the platters and mechanics beyond repair.
- Drilling holes completely through the drive circuitry and platters.
- Applying extreme heat to melt the drive components into an unusable lump.
- Shredding or crushing the hard drive chassis and components.
Proper physical destruction renders a hard drive utterly useless and guarantees the data inside can never be accessed again, for absolute peace of mind.
Securely Erasing Solid State Drives (SSDs)
Solid state drives (SSDs) store data differently than magnetic hard disk drives (HDDs), so extra steps should be taken to securely wipe an SSD:
- Use ATA Secure Erase command built into SSDs to instantly reset all data.
- Encryption makes data recovery impossible if you lose the key.
- Wipe SSDs at least twice since multiple passes are often required.
- Trim command deletes orphaned data blocks no longer mapped by SSD firmware.
Also be aware that wear leveling used to extend SSD lifespan can potentially leave data residue. Physically destroying the SSD is the only 100% secure data destruction method.
Alternatives to Wiping Hard Drives
If you don’t want to wipe your entire hard drive, some alternatives exist to selectively and permanently destroy data:
- Use Eraser or other tools to securely delete individual files and folders.
- Encrypt sensitive data, then securely erase the encryption key.
- Remove and physically destroy just the actual hard drive platters.
- Degauss hard drives using strong magnetic fields to disrupt magnetization.
However, for full assurance that no confidential or personal data remains accessible, wiping the entire hard drive is recommended.
Reusing or Recycling Old Hard Drives
Once you’ve wiped a hard drive that’s being retired or recycled, you need to be careful about how it’s disposed of:
- Reformat and securely wipe drives provided to others, in case they missed wiping it.
- Bring hard drives to a certified electronics recycling center – don’t just toss them in the trash.
- Remove any stickers or markings with personal information before disposing.
- Watch out for unscrupulous recyclers who may try to recover your deleted data.
Ideally, the hard drive should be physically damaged once wiped to eliminate this potential risk entirely.
How Long Does Erasing a Hard Drive Take?
The time required to completely erase a hard drive depends on a few factors:
- Drive size – Larger drives take longer to wipe than smaller ones.
- Wipe method – Multi-pass methods take longer than a single pass zero wipe.
- Drive type – SSD wiping is generally much faster than traditional hard drives.
- Interface – Newer SATA drives wipe faster than old PATA/IDE drives.
- Write speed – Supported by the drive hardware and connection interface.
As a general guideline, quickly wiping a 1TB hard disk drive with a single-pass zero overwrite could take 2-3 hours. More secure multi-pass methods could take over 24 hours for a thorough wipe.
Should You Wipe Unused Disk Space?
Wiping free unused space on a hard drive you are still using helps guard against potential data remanence issues:
- Securely erases any deleted files still recoverable in unused sectors.
- Clears personal data traces residing in system file slack space.
- Overwrites any cached user data scattered across the disk.
- Eliminates concerns about data remnants in disk gaps and bad sectors.
Tools like Eraser can quickly wipe only your unused space on demand or on a scheduled basis.
Can You Recover Data After Disk Wipe?
Recovering data after a disk wipe is very difficult and usually unsuccessful, but possible in some scenarios:
- With simple quick formats, data can easily be undeleted using recovery tools.
- If wipe fails to fully overwrite sectors, remnant data fragments may be recoverable.
- Advanced forensic methods can reconstruct traces of data on some drives.
- Backup copies of deleted files can obviously still be restored.
Use multiple overwrite wipe passes and physical destruction when completely preventing any chance of recovery is essential.
Is Dban Safe? Does Dban Erase Everything?
DBAN (Darik’s Boot and Nuke) is considered very safe to use for securely erasing hard drives. By design, DBAN has these security features:
- Boots from its own environment so no OS files can bypass the wipe.
- Hard coded to only permanently delete data and shut down when done.
- Small size limits code vulnerability surface.
- Open source code transparency allows third-party security audits.
DBAN erases all hard drive sectors by default, but you can customize what is wiped if needed.
Does Secure Erase Really Work?
ATA secure erase completely resets SSDs by erasing all data encryption keys, making data unrecoverable. However, its effectiveness depends on these factors:
- 1s and 0s are written to entire disk area, including gaps and cache.
- The firmware completely deletes remapped bad sectors.
- Wear leveling remnant data traces are thoroughly wiped.
Ideally, secure erase should be combined with physical destruction for true full proof data destruction.
Is Ccleaner Safe and Does It Fully Erase?
CCleaner is safe to use for basic privacy cleaning but has some limitations:
- Securely overwrites free disk space to erase deleted files.
- Safely deletes browser history, caches, system logs, etc.
- Wipe Free Space tool is secure, but not full proof.
- Does not actually wipe files or full drive – just freespace and privacy data.
While useful for basic privacy erasure, CCleaner cannot directly wipe an entire hard drive. Use dedicated disk wiping tools for full drive erasure.
Should I Use Multiple Passes When Wiping a Hard Drive?
Using multiple overwrite passes when wiping a hard drive is recommended for maximum security:
- First pass overwrites existing data with random bit patterns.
- Second and third passes help prevent any magnetic remnants.
- Verification pass checks every sector was wiped correctly.
- Meets U.S. Department of Defense erasure standards.
While a single pass is usually sufficient, using multiple passes including verification is ideal for completely erasing sensitive, confidential or personal data.
Wiping Hard Drives: Conclusion
Securely and permanently wiping a hard drive before disposal is a critical security measure to prevent sensitive data from getting into the wrong hands. Be sure to use a thorough multi-pass disk wipe utility like DBAN or Eraser for maximum security.
To guarantee no data can ever be recovered, consider physically destroying the drive platters after wiping. Lastly, be mindful of how you recycle or reuse wiped hard drives.
With the proper precautions, you can permanently erase old hard drives with confidence knowing your data has been securely destroyed forever.