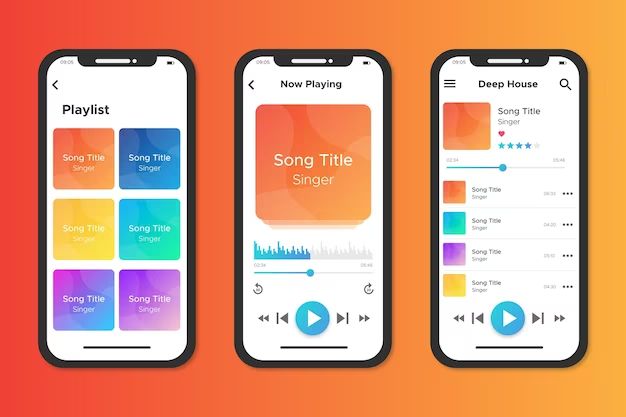Putting all your music on iCloud allows you to access your music library from all your Apple devices. iCloud stores your music library online, so you can stream your songs and download them on any device connected to your iCloud account.
Can I put all my music on iCloud?
Yes, you can put your entire music library on iCloud. When you subscribe to Apple Music or iTunes Match, all your music including songs purchased from iTunes, ripped CDs, and music downloaded from other sources get automatically stored in iCloud.
With an Apple Music subscription, you can upload up to 100,000 songs to iCloud. iTunes Match allows you to match up to 100,000 songs and upload the unmatched songs to iCloud storage.
How does my music get to iCloud?
If you subscribe to Apple Music, any music you add to your library including songs downloaded from iTunes or ripped from CDs automatically get copied to iCloud. For music purchased from iTunes, the copies on iCloud are DRM-free.
With iTunes Match, you can match the songs in your iTunes library to songs already available in the iTunes Store. Songs successfully matched are automatically added to your iCloud music library without needing to upload. Any unmatched songs get uploaded to iCloud.
How do I put purchased and ripped music on iCloud?
To put purchased iTunes music on iCloud:
- Go to iTunes and turn on iCloud Music Library.
- Make sure Download and Keep Originals is checked under iCloud Music Library settings.
- Log in to iCloud with your Apple ID and enable iCloud Music Library.
Your purchased iTunes music will automatically be copied to iCloud. For ripped music from CDs:
- Import your CDs into iTunes as usual.
- Go to iTunes preferences and enable iCloud Music Library and Download and Keep Originals.
- Log into iCloud and enable iCloud Music Library on your devices.
The ripped songs will then be matched to iTunes store copies or uploaded to iCloud if no match is found.
How do I upload music not purchased on iTunes?
To upload music from other sources like Amazon, Bandcamp, or music downloaded online:
- Import the music files into your iTunes library on your Mac or PC.
- Enable iCloud Music Library in iTunes.
- Log in to iCloud and turn on iCloud Music Library.
Non-iTunes music gets uploaded to iCloud storage. Songs get uploaded in their original file format.
How do I download my iCloud music library?
To download your iCloud music to a device:
- Go to Settings and log into your iCloud account.
- Tap Music and turn on iCloud Music Library.
- On the Music settings page, tap Download and keep originals.
- Connect to WiFi as downloads can use up cellular data.
Your iCloud music will start downloading. You can access and play the songs during the download. Streamed songs also appear in your library.
How much iCloud storage do I need?
The amount of storage you need depends on the size of your music library. Here are the storage options for iCloud:
| iCloud plan | Storage space | Price per month |
|---|---|---|
| Free | 5GB | $0 |
| 50GB | 50GB | $0.99 |
| 200GB | 200GB | $2.99 |
| 2TB | 2TB | $9.99 |
For most user’s music libraries, 50GB is usually enough. 5GB can store approx. 1,000 songs. With 50GB you can store around 10,000 songs. Upgrade to 200GB or more if needed.
What is the best way to organize music in iCloud?
Here are some tips to organize your music library on iCloud:
- Use playlists to group songs by genre, mood, activity etc. This makes finding songs easier.
- Create smart playlists that update based on set rules like last played date or song rating.
- Use star ratings to highlight your favorite songs.
- Edit metadata like song title, artist, album name to keep your library organized.
- Delete unwanted songs and duplicates to save space.
- Add album artwork and details to have a visually organized library.
How do I download only some songs to my device?
With iCloud Music Library you can choose to selectively download songs instead of your entire library to save space:
- Tap on a song, album or playlist on your device.
- Tap the download icon next to each song to download.
- Downloaded songs will be marked with a checkmark.
You can also set cellular data limits in Settings so songs only download on WiFi to minimize data usage.
Can I redownload songs and playlists?
Yes, you can redownload songs and playlists from iCloud as long as you are still subscribed. When you delete downloaded music, it gets removed from your device storage but remains accessible from iCloud.
To redownload a song or playlist, simply tap the iCloud download icon next to it again. The songs will download again to your device storage.
How do I upload new music to iCloud?
When you subscribe to Apple Music or iTunes Match, any new music you add gets automatically copied to your iCloud Music library. Here is how to upload new music:
- Obtain the music file whether purchased, ripped, or downloaded.
- Add the music to your iTunes library on a computer or directly on your device.
- Enable iCloud Music Library in iTunes or on your iOS device.
The new music will be matched, uploaded and added to your iCloud music collection. Matching happens almost instantly while uploading time will vary based on internet speed.
Can I download my iCloud music for offline playback?
Yes, you can download your iCloud music to your device storage for offline playback when you don’t have an internet connection. Here’s how:
- Open the Music app and tap the song, album or playlist you want to save offline.
- Tap the iCloud download icon.
- The song or playlist will download to device storage.
Downloaded music will have a checkmark icon. You can then play the music offline. Any music not downloaded will be greyed out when offline.
How do I manage storage with a large music library?
If you have a large music collection, storage management gets important. Here are some tips to save storage space on your devices:
- Use iTunes Match to store your library on iCloud. It saves space compared to downloading full songs.
- Turn on high efficiency audio files in Music settings to save space.
- Only keep favorites or most played music downloaded. Stream the rest.
- Download playlists or albums as needed instead of entire library.
- Set a cellular data limit so music only downloads on WiFi.
- Use Services menu to see full library size and downloaded size.
- Regularly remove unwanted songs and playlists.
What music formats can I store on iCloud?
iCloud supports all major audio formats. Here are the supported music file types:
- MP3
- AAC
- WAV
- AIFF
- Apple Lossless
- FLAC
- ALAC
- MP4
- M4A
- M4P
Non-supported formats like WMA, MP2, RA will need to be converted before uploading. DRM protected music also needs to be authorized or converted first.
Can I stream my iCloud music to other devices?
Yes, you can stream your iCloud music library to other AirPlay compatible devices like:
- Apple TV
- AirPlay speakers and receivers
- Smart TVs with AirPlay
- AirPlay 2 speakers
To stream your music library:
- Connect your iPhone, iPad or Mac and the AirPlay device to the same wireless network.
- Open Control Center and tap the AirPlay icon.
- Select the AirPlay device to start streaming.
You can stream songs, albums, playlists and the entire iCloud music library this way. Audio quality is optimized for the destination device.
Can I share songs and playlists from my iCloud music library?
You can share songs, albums, playlists from your iCloud library using the Share options:
- Message or Mail: Share song link or playlist to friends.
- Social networks: Share music on Facebook, Instagram, Twitter.
- AirDrop: Share music wirelessly with Apple devices nearby.
You can also collaborate on shared playlists with other Apple Music users and jointly edit them.
How do I back up my iCloud music library?
Your iCloud music library is already automatically backed up and synced across your devices. But you can additionally back it up by:
- Using the iTunes backup option to save to your computer.
- Archiving a copy on an external storage device.
- Using paid iCloud storage for backups.
- Backing up iPhone, iPad, Mac data which includes music library.
Backing up provides an extra layer of protection from data loss. Be sure to encrypt backup files for security.
What happens to my iCloud music if I unsubscribe?
If you end your Apple Music or iTunes Match subscription, you can no longer stream or download songs from iCloud. However, your playlists and music library will be preserved for up to 90 days.
After 90 days if you resubscribe, your library will be restored. If you don’t renew, all your iCloud music will be deleted including playlists and libraries.
Before unsubscribing, be sure to download or back up your music library and playlists to keep access.
Conclusion
In summary, iCloud Music Library provides seamless access to your music collection across all your devices. By uploading your library and matching your songs, you can stream and download your music anywhere. With the ability to selectively download songs and playlists, you get the music you want without taking up all device storage.
Proper music management like using playlists, controlling downloads, and monitoring storage ensures your library is organized for easy access. While an Apple Music or iTunes Match subscription is active, you can continuously add new music which automatically syncs across devices.
By backing up your library and downloading playlists before unsubscribing, you can retain access to your music collection. With its extensive capabilities, iCloud Music Library lets you enjoy your entire music library anywhere life takes you.