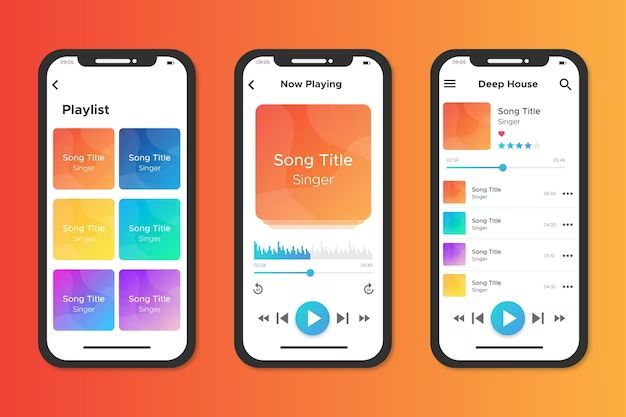Putting downloaded music onto an iPhone is a common task for many iPhone users. With the launch of iTunes and the iTunes store, purchasing and downloading music to a computer became mainstream. However, getting that music onto your iPhone can be a challenge if you don’t know how to properly sync your iPhone with your computer where the music is downloaded.
Can I transfer music directly onto my iPhone without a computer?
Unfortunately, you cannot directly transfer downloaded music files onto an iPhone without using a computer. The iPhone does not allow you to simply move files onto it like you would a USB drive. All syncing and file transfers must be done through iTunes on a computer the phone is connected to via its charging cable.
What do I need to put downloaded music onto my iPhone?
To get music onto your iPhone that you’ve downloaded to your computer, you will need:
- The latest version of iTunes installed on your computer
- The music files downloaded and stored on your computer already
- Your iPhone
- The USB connector cable that came with your iPhone
You’ll connect your iPhone to your computer using the USB cable and sync the music files to it using iTunes. The process is fairly straightforward once everything is setup.
How do I get my downloaded music into iTunes?
Before you can sync downloaded music to your iPhone, you first need to import it into your iTunes library on your computer. iTunes will be the bridge between the music files on your computer and your iPhone. Here is how to get your music into iTunes:
- Open iTunes on your computer
- Click on the menu option “File” and then choose “Add File to Library…”
- In the dialog box that opens, navigate to the folder on your computer where your downloaded music files are stored
- Select all the music files you want to import
- Click the “Open” button to add the files to your iTunes library
The music files should now appear in your iTunes library. You can verify they are there by looking under the “Music” menu option and browsing your library.
How do I sync music from iTunes to my iPhone?
Once your downloaded music is in your iTunes library, you can sync it to your iPhone using the following steps:
- Connect your iPhone to your computer using the USB cable that came with the phone
- Open iTunes on your computer if it doesn’t open automatically
- Select your iPhone from the available devices listed in iTunes
- Check the box next to “Sync Music” under the “Music” section of your device page
- Check the box next to “Selected playlists, artists, albums, and genres” below the Sync Music checkbox
- Check the boxes next to any playlists, artists, albums or genres you want to sync
- You can also check the box next to “Entire music library” to sync everything
- Click the “Apply” button in the lower right corner
iTunes will begin syncing the music files to your iPhone. This can take awhile depending on how much music you are syncing. The progress will be displayed on the iPhone’s screen. Once completed, the synced music will appear in the “Music” app on your iPhone.
What options do I have for syncing music?
When syncing music from iTunes to your iPhone, you have a few options:
- Entire music library – Sync your entire iTunes music library to your iPhone.
- Selected playlists, artists, albums, and genres – Sync only certain playlists, artists, albums or genres.
- Manually manage music – Add and remove music manually to your iPhone without syncing with iTunes.
Syncing your entire music library is the easiest option. Syncing only selected elements allows you to conserve space on your iPhone and only sync music you want. Manually managing music takes more work but gives you the most control.
Can I sync music from multiple computers onto my iPhone?
Unfortunately iTunes only allows you to sync your iPhone with one computer at a time. However, there are a few workarounds:
- You can change the authorized computer for syncing in iTunes preferences.
- You can copy music files manually into the Music/iTunes folder on your iPhone while in file transfer mode.
- You can enable iTunes Home Sharing on multiple computers and stream music to your phone from each computer.
While a bit inconvenient, you do have options for getting music from multiple computers onto your iPhone with a bit of extra work.
What about music purchased directly on my iPhone?
Any music you purchase directly on your iPhone through the iTunes Store will be automatically available in the Music app. This includes both music purchased on your iPhone as well as any content purchased on another iOS device using the same Apple ID signed into the iTunes Store.
Music purchased on your iPhone does not need to be synced from iTunes. It will stay on your iPhone as long as it is associated with your Apple ID account.
How do I transfer music already on my iPhone to a new iPhone?
If you get a new iPhone and want to transfer existing music on your old iPhone to the new one, there are a couple options:
- Sync your old iPhone with your computer one last time to get the music into iTunes, then sync the new iPhone to transfer the music.
- Use a third party app like iMazing to wirelessly transfer music from your old iPhone to the new one.
syncing with iTunes is the more reliable option. Wireless iPhone-iPhone transfer apps are convenient but may not always transfer all your purchased content due to DRM restrictions.
Can I put music on my iPhone without erasing what’s already there?
Yes, you can add or sync music from iTunes to your iPhone without erasing existing content if you choose the option to “Sync Music” instead of “Erase and Sync”.
When you sync for the first time, iTunes will give you the choice between “Erase and Sync” to wipe everything and start fresh, or “Sync Music” to just add the new music.
If you have already synced your iPhone and want to add new music, simply choose the “Sync Music” option again and any new content will be added without erasing anything.
What are some tips for transferring music to my iPhone?
Here are some useful tips for successfully transferring music to your iPhone:
- Always make sure you have the latest version of iTunes installed on your computer before syncing.
- Use Apple Lossless or MP3 format for music files – other formats may not sync correctly.
- Keep your music organized in iTunes with playlist, artists, albums and song info filled out.
- Use playlists and “Selected items” syncing for more control over what music transfers.
- Sync music while your iPhone is connected to a power source to avoid disconnecting.
- Turn off automatic syncing in iTunes settings and manually control when music is transferred.
What troubleshooting tips do I have if music won’t sync to my iPhone?
If you are having issues getting music to sync properly to your iPhone, here are some troubleshooting steps to try:
- First, check that the music files are present in iTunes on your computer before trying to sync. Make sure the files were properly imported.
- Quit and relaunch iTunes on your computer, then reconnect your iPhone and try syncing again.
- Update to the latest version of iOS on your iPhone as well as the latest iTunes version on your computer.
- Disable any security or antivirus software temporarily to see if they are interfering with the sync.
- Reset sync history in iTunes by right clicking on your iPhone and choosing “Reset Sync History”.
- As a last resort, restore your iPhone to factory settings and sync again from scratch.
With a bit of troubleshooting, you should be able to get your downloaded music to properly sync and appear in the Music app on your iPhone.
Conclusion
Syncing downloaded music to your iPhone is straightforward when using iTunes as your music manager. By importing your music into iTunes and syncing with your iPhone connected to your computer, you can easily get all your downloaded and purchased content onto your device.
Keeping your music organized in iTunes by metadata, playlists and ratings will provide the best syncing experience. Choosing to selectively sync only certain content is also an option if you don’t want your entire library on your iPhone.
Troubleshooting tips like updating software, resetting sync history and restoring your iPhone can help resolve any issues getting music to transfer. With these instructions, you should now feel comfortable syncing your downloaded music to your iPhone.