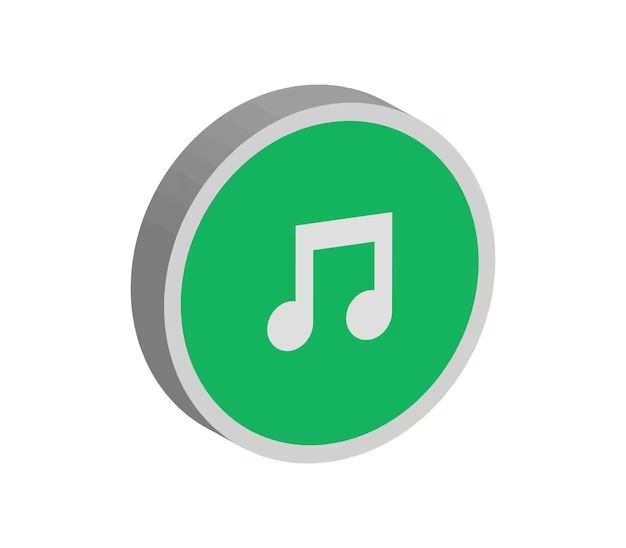What Happened to My iTunes Music Library?
There are a few common reasons why music may have disappeared from your iTunes library on your Mac or PC:
Computer Crash
If your computer unexpectedly crashed or failed, this can corrupt your iTunes library file and cause music to go missing. Your iTunes library is stored in a database file called iTunes Library.itl. If this file becomes corrupted, it can result in missing music.
Drive Failure
If the hard drive or external drive where your iTunes library is stored fails or is disconnected, this can make the music inaccessible. Drive failures are a common reason for sudden iTunes library corruption and music loss.
Accidental Deletion
You may have accidentally deleted key iTunes library files, like the iTunes Library.itl or iTunes Media folder, removing access to your music. Accidentally emptying the Recycle Bin/Trash could also permanently delete these files.
Locate Your iTunes Music Folder
The first step is to find the location where iTunes stores your music library on your computer. This is known as the iTunes Music Folder. The default location for this folder depends on whether you use a Mac or Windows PC.
On Mac, the default iTunes Music Folder location is inside your home folder, under Music/iTunes. The full default path is: /Users/your_username/Music/iTunes.
On Windows, the default location is inside your My Music folder under a subfolder named iTunes. The full path is generally: C:\Users\your_username\My Music\iTunes.
Knowing the default location can help you track down your iTunes library if you can no longer find it through the iTunes app. You may need to navigate to the folder directly through your computer’s file system.
Restore From Your iTunes Backup
If you have an iTunes backup stored on an external hard drive or in cloud storage like iCloud or Dropbox, you may be able to restore your iTunes library from that backup. To restore your iTunes library from a backup:
1. Quit iTunes if it is open. Connect the external hard drive containing your backup or ensure you are logged into the cloud storage service hosting your backup.
2. Open a Finder window and navigate to ~/Library/Application Support/MobileSync/Backup. This is where iTunes backups are stored locally.
3. Copy the iTunes backup folder from your external drive or cloud storage to this Backup folder. Make sure to keep the folder name exactly the same.
4. Launch iTunes while holding down the Option key (Mac) or Shift key (Windows). You will be prompted to select an iTunes library to open.
5. Navigate to and select your restored iTunes backup folder. This will open that iTunes library.
6. Verify that your music and playlists have been restored successfully from the backup. You may need to reconnect with any streaming music sources.
If you enabled iCloud Music Library, you can also restore your music library from iCloud by turning on iCloud Music Library after signing in. This will redownload your library from Apple’s servers.
See this Apple Support article for more details on restoring your iTunes library from a backup.
Re-Download Purchased Music
If you’ve purchased songs, albums, or other media from the iTunes Store in the past, you can access your purchase history and re-download this content. This is useful if you’ve lost the original files but want to restore your purchased music library.
To re-download purchases from the iTunes Store, open iTunes and go to Account > Purchased. This will show your purchase history. Find the songs or albums you want to re-download and click the download button next to them. The content will download again to your iTunes library so you can access it.
You can also re-download purchases directly from your iPhone, iPad or iPod Touch. Go to the iTunes Store app, tap your profile picture, and choose Purchase History. Then tap Not on This iPhone and select the songs to download again.
If you’re missing purchases in your iTunes purchase history, check that the Hide Purchases option is disabled under Account Settings. This ensures you can view your full download history. If certain songs still don’t show up, you may need to contact Apple Support to investigate possible issues with your purchase records.
Overall, checking your iTunes purchase history gives you access to re-download any music you’ve bought previously. This lets you easily rebuild your iTunes library if files have been deleted or lost. Just be sure to use the official routes through Account > Purchased rather than downloading songs from unverified sources.
Sync With Another Device
If you have an iPhone, iPad, or iPod that contains the music missing from your iTunes library, you can sync it back to your computer. Connect your iOS device to your computer with a USB cable and open iTunes. Click on the device icon in the top left corner and select “Sync Music.” This will copy all of the music from your iOS device back into your iTunes library on your computer.
Make sure you have the “Sync Music” option checked in the summary screen for your device in iTunes. Then click the “Apply” button to start the sync process. iTunes will copy the music files from your iPhone or iPod back into the iTunes media folders on your computer. Once completed, you should see all of your music restored in your iTunes library.
According to Apple’s support article, this sync process can recover your iTunes music library from an old iPod or iOS device backup. So if you have music still stored on those devices, you can use syncing to retrieve and restore your iTunes collection.
Import From CDs
One of the easiest ways to add your music back into iTunes is by ripping songs from your existing CD collection. To import music from CDs:
- Insert the CD you want to import into your computer’s CD drive.
- Open iTunes and click on File > Import CD.
- iTunes will connect to the Gracenote online database to get track name information. Click on each track you want to import and click Import CD at the bottom right.
- In the import settings, select the format, bit rate, and playlist to import the songs into. The higher the bit rate, the better the audio quality but larger file size 1.
- Click OK and iTunes will begin ripping the CD and importing the songs into your library.
Ripping CDs is a great way to restore your iTunes music if you still have the physical discs. Make sure to select a high import quality for the best sound. iTunes can scan each CD and automatically lookup song information.
Find Replacement Files
If your music files are missing from iTunes but still exist somewhere on your computer or external drives, you can search your system to locate them. Use Windows search bar and type “.mp3” or “.m4a” to show all music files on your PC and connected devices. You can also use the search tools built into Windows File Explorer to find specific folders where you may have stored music in the past.
Check your Music or iTunes Media folder along with any external hard drives or USB devices you’ve used to store music. If you can locate the missing files, you can simply add them back to your iTunes library by dragging and dropping them into the iTunes application. This will repopulate your library without needing to re-download anything.
See this guide on using Windows search tools to locate music and audio files.
Download From File Sharing Sites
File sharing sites allow users to download music for free. However, there are risks and legality issues to consider when using these sites.
Many file sharing sites operate illegally by enabling the distribution of copyrighted content without permission. Downloading music from these sites typically violates copyright law. The Recording Industry Association of America (RIAA) actively monitors and sues people who download or share copyrighted music illegally.
You could receive a notice from your internet service provider or be subject to fines of up to $150,000 per song if caught illegally downloading copyrighted music. Even if you own a physical or digital copy of an album, downloading additional copies from file sharing sites is usually still illegal.1
Aside from legal risks, file sharing sites are prone to malware, viruses, and poor quality files. There is no guarantee the music downloads are authentic or unaltered. For these reasons, it’s best to avoid unofficial file sharing networks and use legal methods to re-acquire your music library.
Use a Third Party App
If your iTunes music library has gone missing or become corrupted, you may be able to use third party software to help rebuild it from your existing music files. There are a few apps designed specifically for rebuilding iTunes libraries:
iMyFone TunesFix – This app can scan your computer for music files and match them to iTunes purchases and uploads. It rebuilds playlists and play counts and helps restore your library structure.
iMazing – With iMazing you can rebuild playlists, play counts, ratings, and other iTunes library metadata. It works even for music not purchased through iTunes.
The key advantage these apps offer over manually rebuilding your library is they use metadata and IDs to match tracks from your files to your previous iTunes library. This saves you time and effort while restoring the structure. They work by scanning your audio files, not recovering data from your old library, so make sure your music files are still accessible.
Before downloading third party software, check reviews and trial options. Make sure to follow all installation steps carefully. With the right app you can automate much of the iTunes library rebuilding process.
Prevent Future Music Loss
The most important step to prevent losing your iTunes music library again is to regularly back up your library and media files. An iTunes backup saves the entire library database, including your playlists, play counts, ratings, and other metadata.
To back up your iTunes library on a Windows PC, go to Edit > Preferences > Advanced and check the box for “Copy files to iTunes Media folder when adding to library”. This will keep your music organized. Then go to File > Library > Back Up to Library. Choose a location like an external hard drive to save the backup. You can also use iTunes’ built-in backup feature in the Advanced menu.
On a Mac, go to iTunes > Preferences > Advanced and check “Copy files to iTunes Media folder when adding to library”. Then go to File > Library > Back Up to Disk and choose a backup destination. You can set iTunes to back up automatically on a schedule under File > Library > Back Up Automatically.
Finally, be sure to back up the actual media files themselves. An iTunes backup does not include your raw music and video files. Copy your entire iTunes Media folder to an external hard drive periodically to ensure both your library data and original files are saved.
With regular comprehensive backups, you can get back to your music quickly if anything ever happens to your library again. For more help backing up iTunes, check out this Apple support guide and this iMore tutorial.