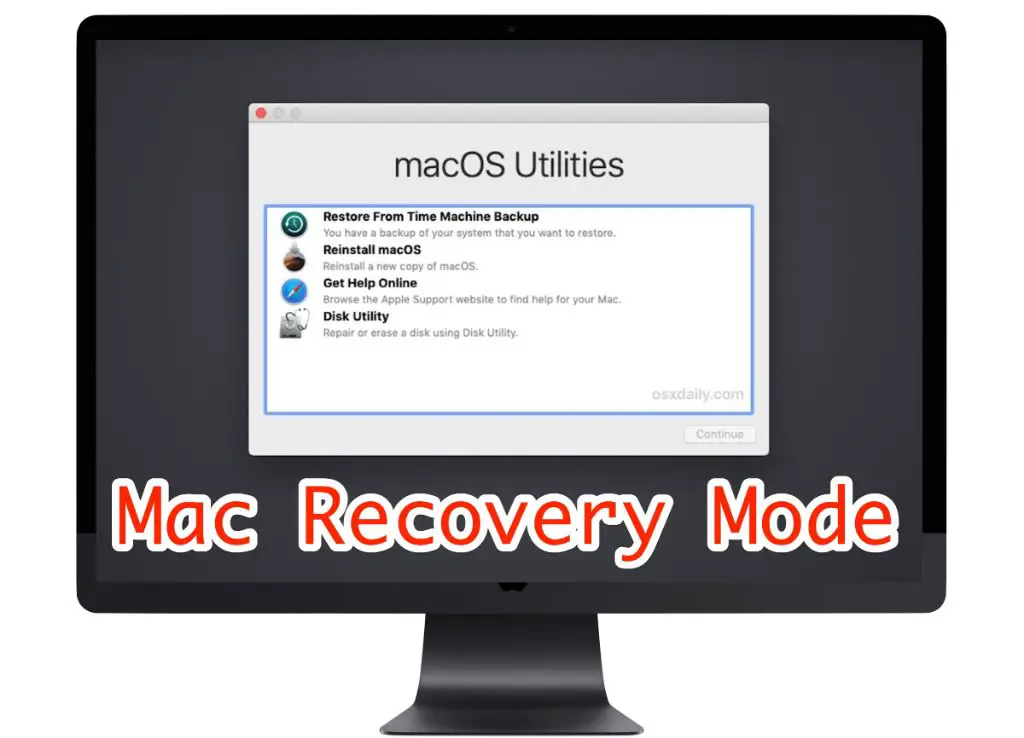Putting your Mac in restore mode can help you restore or install the latest macOS if your Mac is having issues. Restore mode starts up your Mac in a special way and bypasses certain startup procedures to allow macOS reinstallation. This article will walk you through when and how to put your Mac into restore mode.
When Should You Use Restore Mode?
There are a few instances when you may need to boot your Mac into restore mode:
- You want to reinstall the latest macOS because your Mac is having issues or crashes at startup.
- You need to fully erase and restore your Mac to factory settings.
- Your Mac won’t start up properly or is stuck on the loading bar.
- You want to restore from a Time Machine backup.
Restore mode forces your Mac to start up from macOS Recovery instead of your startup disk. This allows you to reinstall the operating system, restore from a backup, or erase the disk entirely.
How to Enter Restore Mode on a Mac
The steps to enter restore mode depend on the type of Mac you have. Here are the general instructions for recent Macs with Apple silicon and Intel processors.
For Macs with Apple Silicon (M1/M2 chips)
- Fully shut down your Mac.
- Turn on your Mac and immediately press and hold the power button.
- Keep holding the power button until you see the startup options window appear on the screen.
- Release the power button.
- Click on Options in the startup window.
- Click Continue in the macOS Utilities window.
- Choose Reinstall macOS from the Utilities window.
Your Mac will now boot into recovery mode and show the macOS Utilities options for reinstalling, restoring from a backup, or erasing your disk.
For Intel-based Macs
- Fully shut down your Mac.
- Turn on your Mac and immediately press and hold the Command (⌘) + R keys.
- Keep holding Command + R until you see the Apple logo or spinning globe appear.
- Once the startup options window appears, you can release the keys.
- Click on Reinstall macOS or Restore From Time Machine Backup in the window.
This will start up your Intel-based Mac directly into recovery mode so you can choose restore, reinstall or backup options.
What You Can Do in Restore Mode
Once your Mac has booted into restore mode, here are some of the options available in the macOS Utilities window:
- Reinstall macOS – Download and install the latest macOS version that is compatible with your Mac.
- Restore From Time Machine Backup – Restore your Mac’s data and settings from a previous Time Machine backup.
- Erase Disk and Reinstall macOS – Completely erase your startup disk and do a clean install of macOS.
- Get Help Online – Browse help articles on Apple’s support site for troubleshooting.
- Disk Utility – Repair, erase, and manage disks and volumes on your Mac.
In most cases, you’ll want to try reinstalling or restoring from a backup first before fully erasing your disk. Be sure to backup any important files before erasing and reinstalling macOS.
Tips for Using Restore Mode
Here are some useful tips to keep in mind when booting into restore mode:
- You’ll need a working internet connection to reinstall macOS in recovery mode. Use Ethernet if you can’t connect wirelessly.
- Quit all other applications before restarting in restore mode to avoid issues.
- Don’t interrupt the process once started. Let the reinstall or restore complete.
- You can exit restore mode by choosing Restart or Shut Down from the Apple menu.
- Your Mac may take longer than usual to start up after exiting restore mode.
Alternative Recovery Options
Besides restore mode, your Mac also has other recovery options you can use in case of issues:
Internet Recovery
This allows you to reinstall macOS directly over the internet, without needing a local Recovery partition. To use this on Macs with Apple silicon, restart your Mac while holding down the power button. For Intel Macs, restart while holding Option-Command-R.
Apple Diagnostics
To test for hardware issues, restart your Mac while holding D. This will start Apple’s built-in diagnostics tool.
Safe Mode
Booting into safe mode can help resolve software issues. Restart your Mac while holding Shift to enter safe mode.
Conclusion
Restore mode is a useful macOS recovery option when you need to reinstall or restore your Mac’s software. By booting into restore mode, you can access utilities to reinstall macOS, restore from backup, or erase your disk. Remember to backup important data first and use restore mode as a last resort if your Mac is having critical issues starting up or installing updates. With the right troubleshooting, restore mode can get your Mac up and running again in no time.
| Restore Mode Scenario | Recommended Action |
|---|---|
| Mac won’t turn on | First try safe mode, then restore mode |
| Can’t install macOS update | Use restore mode to reinstall macOS |
| Need to erase Mac and start over | Erase disk and reinstall macOS |
| Files missing or corrupted | Restore from Time Machine backup |
This table summarizes common scenarios for using restore mode and the recommended actions you can take to resolve the issues.
Using restore mode is a more involved process than a regular restart or shut down of your Mac. But it provides recovery options that can save your data and get a Mac working again when normal startup is not working. Knowledge of how and when to use restore mode can help you recover from many critical situations. Just be sure to exhaust other basic troubleshooting steps first before using restore mode, and always backup your data in advance if possible.
Frequently Asked Questions
Is restore mode the same as safe mode?
No, restore mode and safe mode are different startup modes on Mac:
- Restore mode starts up from the recovery partition to allow reinstallation or restoration of macOS.
- Safe mode starts up just the essential macOS components to troubleshoot software issues.
Will restore mode delete my files?
Restore mode itself will not delete your files or data. But you do have the option in restore mode to erase your disk, which will delete everything. Be very careful before selecting disk erase.
How long does restore mode take?
The restore process can take anywhere from 20 minutes to over an hour depending on your Mac model and the restore option you selected. Reinstalling macOS takes the longest time.
What if my Mac won’t start up to restore mode?
If your Mac won’t start up to restore mode, try these steps:
- Check for proper power connection if Mac won’t turn on at all.
- Reset NVRAM/PRAM on your model Mac.
- Try using internet recovery mode instead.
- Your startup disk may need repair if it cannot load restore options.
When should I avoid using restore mode?
Avoid using restore mode:
- If you have not backed up important data recently.
- If the issue is small like an app crashing.
- As a general maintenance procedure, only use it when absolutely needed.
Restore mode is a powerful recovery tool, but you generally want to avoid using it unless necessary since it can result in data loss in some cases.
Summary
Here are some key tips to remember about using restore mode on Mac:
- Enter restore mode by restarting your Mac with keyboard shortcuts held down.
- Restore mode lets you reinstall macOS, restore from backup, or erase your disk.
- Always backup important data before using restore mode options.
- Use restore mode when your Mac does not start up properly.
- Allow the process to complete once started without interruption.
- Restore mode is a useful troubleshooting option for critical recovery issues.
With proper precautions, restore mode can help you get your Mac running again when other options have failed. Use this guide to determine when restore mode is appropriate and how to enter it on your Mac model.