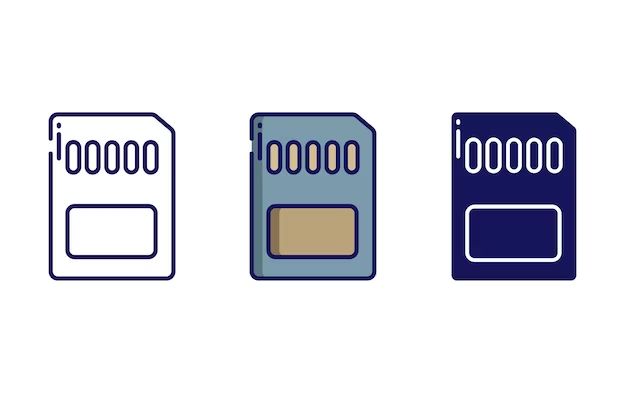What is an SD Card ID Number?
The SD card ID number is a unique identifier encoded on every SD card by the manufacturer. It is different from the serial number, which is optional. The ID number serves several purposes:
According to Camera Memory Speed, the ID number allows devices to identify the SD card and its capabilities. It contains information like card type, OEM/Application ID, product name, card block size, card speed, and copyright protection support.
The ID number is located inside the card’s internal Card Identification (CID) Register, a 16 byte code printed on the card controller during manufacturing.
Why Read the SD Card ID Number?
There are a few key reasons why you may want to read the SD card ID number:
Identify / Match Cards – The ID number is unique to each SD card, so reading it can help identify and match up cards, especially if you have multiple similar cards. The ID can serve as an identifier to keep track of which card is which.
Verify Authenticity – Some programs allow you to look up the SD card’s ID in a database to verify it matches the expected manufacturer ID. This can help check that the card is authentic and not counterfeit.
Troubleshoot Issues – If having problems with an SD card, checking the ID can provide useful info when troubleshooting. Issues like data corruption may be traced back to a faulty or failing card based on its ID.
According to this source, the ID contains details like card type, size, and other technical specifications that can aid debugging.
Reading the ID on Windows
There are a few different ways to read the ID number of an SD card on Windows.
Use File Explorer Properties
One easy way is to insert the SD card, open File Explorer, right click on the SD card drive, and select Properties. In the General tab, look for the Serial Number to find the ID.
Use Disk Management Utility
You can also use the built-in Disk Management utility. Open it and locate your SD card drive. Right click and select Properties. The Volume Serial Number shown here is the ID.
Use Third Party Tools
There are free third party utilities that can read an SD card’s ID as well. For example, MiniTool Partition Wizard has an option to view disk information including the Volume Serial Number [1]. This will display the ID without having to go through File Explorer.
Overall, Windows makes it easy to find an SD card’s unique ID through its properties pages or using a utility app. Just be sure the SD card is recognized by Windows first before trying to look up its ID number.
Reading the ID on Mac
There are a few different ways to read the ID number of an SD card on a Mac:
Use Finder Get Info
Insert the SD card into your Mac’s SD card reader or adapter. Open Finder and locate the SD card under Devices on the left sidebar. Right click on the SD card name and choose “Get Info.” In the info window that pops up, look under General for the Serial Number. This long string of letters and numbers is the unique ID of your SD card.[1]
Use Disk Utility
Open Disk Utility on your Mac, usually located in Applications > Utilities. Choose your inserted SD card from the sidebar. Click the Info button at the top right to open an info window about the disk. Look for the Disk Identifier section to find the long alphanumeric string that is your SD card’s ID.[2]
Use Third Party Tools
Apps like SD Card Identifier or SDID can scan your inserted SD card and directly display its ID number and other information. These tools provide a quick and easy way to look up the ID without having to go through Finder or Disk Utility.[3]
Reading the ID on Linux
On Linux systems, there are a few different commands you can use to read the ID number of an SD card:
lsblk Command
The lsblk command lists information about all available block devices, including SD cards. To view the ID of an SD card with lsblk:
- Insert the SD card into your Linux system.
- Open a terminal window.
- Type
lsblkand press Enter. - Locate the device name for your SD card (e.g. /dev/sdb1).
- Note the value listed in the “PARTUUID” column – this is the ID number.
For example:
$ lsblk NAME MAJ:MIN RM SIZE RO TYPE MOUNTPOINT PARTUUID sda 8:0 0 480G 0 disk ├─sda1 8:1 0 512M 0 part /boot 1549cc15-01 └─sda2 8:2 0 479.5G 0 part / 1549cc15-02 sdb 8:16 1 14.9G 0 disk ├─sdb1 8:17 1 16M 0 part 62093c4b-01 └─sdb2 8:18 1 14.9G 0 part 62093c4b-02
Here the ID of the SD card (sdb) is 62093c4b.
fdisk Command
The fdisk command can also display the ID number of an SD card. Use these steps:
- Insert the SD card.
- Run
fdisk -lto list disks. - Identify the SD card device name (e.g. /dev/sdb1).
- Run
fdisk -l /dev/sdb1(using your SD card path). - The Disk identifier is the ID number.
blkid Command
Using the blkid command, the ID can be obtained by:
- Inserting the SD card.
- Running
blkid - Looking for the TYPE=”vfat” entry matching your SD card.
- The PARTUUID value is the ID number.
So in summary, lsblk, fdisk, and blkid provide simple ways to find the ID number of an SD card on Linux.
Reading ID on Android
There are a couple ways to find the ID number of your SD card on an Android device. The easiest is through the Settings storage menu.
Go to Settings > Storage and tap on your SD card. In the overview, you should see the card’s ID listed along with details like total space and available space.
The ID number will be a long string of letters and numbers unique to that SD card. You may need to scroll down in the Storage settings to find it.
Another option is to use a third party app to read the ID. Apps like SD Card Info can directly access and display the manufacturer ID, OEM ID, serial number, and other low-level details of your inserted SD card (source).
These apps require extra permissions to directly access storage hardware, but can conveniently show you all the nitty-gritty ID details for tech purposes.
Reading ID on iOS
Unlike Android devices, iPhones and iPads do not natively support reading SD card ID numbers. This is because Apple’s iOS operating system does not provide built-in access to view external storage devices like SD cards. Since iPhones and iPads do not have SD card slots, reading the ID number would require using an external SD card reader accessory.
However, even with a Lightning to SD card reader, iOS does not allow users to directly access files and details like the ID number on external storage. When an SD card is inserted into an iPhone or iPad using a reader, iOS will only allow importing photos and videos into the Photos app. The actual contents and details of the SD card are not accessible due to sandboxing restrictions in iOS.
The only way to directly read an SD card’s ID number on an iPhone or iPad is by jailbreaking the device. Jailbreaking removes some of Apple’s restrictions on iOS and allows installing apps and tools that can access external storage devices like SD cards. There are some jailbreak tweaks and utilities that can read and modify SD card details like the ID number. However, jailbreaking comes with major security and stability risks, so it is not recommended for most users.
In summary, iPhones and iPads do not natively support reading SD card ID numbers. Doing so requires jailbreaking, which has significant downsides for most users. The recommended option is to use an SD card reader with a computer running Windows, Mac, Linux, or Android if you need to view the ID number.
Online ID Lookup Tools
There are several online databases that allow you to look up information about an SD card based on its ID number. This can be helpful for determining the manufacturer, model, capacity, and other details of an SD card without having to open up your device.
Most major SD card manufacturers like SanDisk, Kingston, and Samsung offer tools on their websites where you can enter the full CID or serial number and it will provide information about that specific card.
There are also several third-party SD card databases online that compile information from various manufacturers. Sites like SDCard.org and MemoryCardExpert allow you to insert your CID number and retrieve identification details about manufacturer, model number, firmware version, manufacturing date, and capacity.
These online lookup tools provide a quick and easy way to analyze the ID number of an SD card without needing to access it directly on a device. They can be handy for verifying card details and troubleshooting issues.
Changing or Modifying the ID
Generally, it is not recommended to change or modify the ID on an SD card. The ID is a unique identifier that is set at the factory when the card is manufactured. Changing this risks corrupting the card and rendering it unusable.
There are some risks involved with attempting to alter the ID:
- The process often involves low-level access that could damage the card if not done properly.
- Changing the ID may cause issues with device compatibility since the card is no longer identified as expected.
- Data loss is possible if the reprogramming goes wrong.
- Modifying the ID typically voids the SD card warranty.
Unless you have an advanced technical need, it’s best to avoid trying to change the ID on an SD card. The risks generally outweigh any potential benefits for most users.
FAQs
Here are some common questions and answers about SD card ID numbers:
What is the purpose of the ID number on an SD card?
The ID number serves to uniquely identify each SD card. It contains information about the manufacturer, model, capacity, and other details. The ID number allows devices and users to distinguish between cards.
Can I change or modify the ID number?
No, the ID number is hardcoded during manufacturing and cannot be altered. Any attempts to modify it will likely damage the card.
Is the ID number the same as the serial number?
No, they are different identifiers. The serial number is a shorter code assigned to each specific SD card. The ID number contains more detailed information about the card’s technical specifications.
Do different sizes or models of a card have different ID numbers?
Yes, even SD cards from the same manufacturer will have different ID numbers if they vary in size, speed, or other capabilities. The ID number encodes these specific details.
Can I use the ID number to check if a card is counterfeit?
Potentially, but ID numbers are not foolproof. Sophisticated counterfeits may spoof valid codes. It’s better to buy reputable brands from trusted retailers.
Will the ID number help me recover lost data?
Unfortunately no, the ID number does not contain user data. It can help identify a specific lost card, but cannot assist in recovering deleted files.