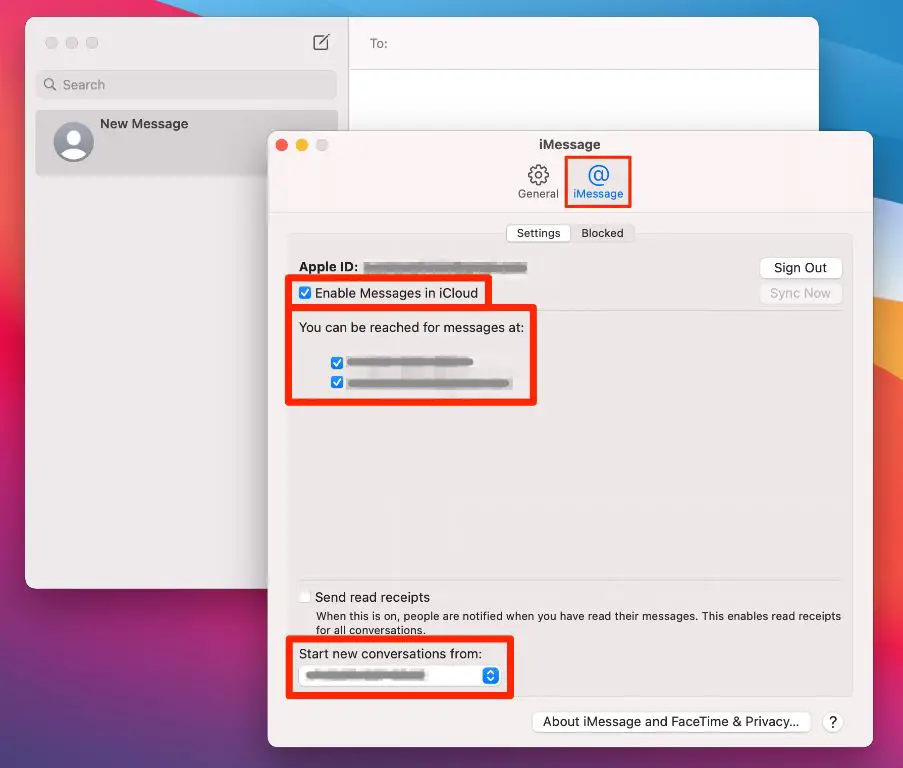If your iMessages are not syncing properly between your iPhone and Mac, there are a few troubleshooting steps you can take to get iMessage working again. iMessage allows you to send and receive SMS/MMS messages on your Mac that are sent to your iPhone number. Here are some quick answers about reconnecting iMessage:
What are the requirements for iMessage on a Mac?
To use iMessage on your Mac, you need:
- An iPhone or iPad with iOS 8 or later
- A Mac with OS X Yosemite or later
- Your phone number or Apple ID must be signed into iMessage on both devices
- Both devices must be connected to the internet
How do I set up iMessage on my Mac?
To set up iMessage on your Mac:
- Open the Messages app on your Mac
- Go to Messages > Preferences
- Click on the Accounts tab
- Check the box next to “Enable Messages for iPhone”
- Sign in with your Apple ID and password
This will link your iPhone iMessage account to Messages on your Mac. You can now send and receive iMessages on your Mac.
Why are my iMessages not syncing between iPhone and Mac?
There are several common reasons why your iMessages may not be syncing properly between devices:
- Your Apple ID is not signed into iMessage on both devices – Make sure you are signed into iMessage with the same Apple ID on both your iPhone and Mac.
- iMessage is not enabled on your Mac – Check that you have enabled iMessage on your Mac under Messages > Preferences > Accounts.
- Your Mac is not connected to the internet – Check your WiFi or Ethernet connection on your Mac.
- Your iPhone is not connected to the internet – Make sure your iPhone has an active internet connection through cellular data or WiFi.
- Your Mac is not up to date – Make sure your Mac is running the latest version of macOS.
- Your iPhone is not up to date – Update your iPhone to the latest version of iOS.
How can I reconnect my iMessage on Mac?
If your iMessage is disconnected on your Mac, here are the steps to reconnect it:
- Open the Messages app on your Mac
- Go to Messages > Preferences > Accounts
- Sign out of your Apple ID by clicking the “Sign Out” button
- Sign back into your Apple ID and re-enable iMessage
- Wait for your devices to sync and your iMessage history to download to your Mac
- Force your Mac to resync iMessage by going to Messages > Preferences > Accounts and clicking “Reset Sync”
This will sign you out, sign back in, sync your iMessage data, and force a resync if needed. In most cases, this reconnects iMessage and resolves any sync issues.
My iMessage is still not working. What else can I try?
If reconnecting your iMessage is not resolving the issues, here are some other troubleshooting steps:
- Restart your Mac and iPhone – Shut down and restart both devices to clear any glitches.
- Verify Do Not Disturb is disabled – Having this enabled can block iMessages.
- Try deleting and readding your Apple ID on both devices – Go to Messages > Preferences > Accounts on each device.
- Check for carrier or account issues – Contact your carrier to ensure your cellular account does not have blocks.
- Reset network settings on iPhone – Go to Settings > General > Reset > Reset Network Settings.
- Update iOS and macOS to latest versions – Install any pending software updates.
- Try disabling/reenabling iMessage – Go to Settings > Messages on iPhone or System Preferences > iMessage on a Mac.
Persistent iMessage issues may require contacting Apple support for further troubleshooting assistance.
I keep getting signed out of iMessage on my Mac. How can I stay signed in?
If you are repeatedly getting signed out of iMessage on your Mac, try these tips:
- Make sure you are entering the correct Apple ID password when signing in.
- Check that the date and time are set correctly on your Mac.
- Turn off two-factor authentication if enabled on your Apple ID.
- Remove your Apple ID from Messages on any other linked devices.
- Create a new Apple ID to use exclusively for iMessage.
- Check for any software updates and upgrade to the latest macOS.
- Try resetting the NVRAM or SMC on your Mac hardware.
Constant sign outs usually point to an underlying account, software, or hardware issue on the Mac. Working through these troubleshooting steps can typically resolve the problem.
Why are my message history and attachments not syncing to my Mac?
If your full iMessage history and attachments are not syncing over from your iPhone, here are some things to verify:
- Check that you have enough iCloud storage space for your message history.
- Confirm that iCloud backup is enabled on your iPhone for Messages.
- Go to Settings > Your Name > iCloud on your iPhone and make sure Messages is toggled ON.
- Give your iCloud account time to fully sync your message history over WiFi.
- Try toggling iMessage off and then on again on your devices.
- Go to Settings > Messages > Keep Messages and adjust history setting.
It can take hours or longer for large amounts of message history to sync from iCloud to a new device. Ensure messaging is backed up, give it time, and double check your iCloud settings to troubleshoot.
Some of my message replies are going from my iPhone instead of my Mac. Why is this?
If some messages are replying from your iPhone while you are on your Mac, it typically means that your devices are not properly syncing contact and conversation info via iCloud. To troubleshoot:
- Make sure Contacts are enabled in iCloud on your iPhone and Mac.
- Sign out of iMessage on both devices, then sign back in to resync contacts.
- Turn off WiFi Calling on your iPhone if enabled. This can disrupt proper iMessage routing.
- Designate your iPhone number as your primary iMessage contact on both devices.
This improper message routing can happen if your Mac doesn’t have updated contact details that indicate the conversation originated there. Resyncing contacts and your contact info across devices should resolve it.
My read receipts and typing indicators don’t work correctly between devices. How do I fix this?
Read receipts and typing indicators not working properly is also a sign of improper device syncing. Try these tips:
- Check Settings > Messages > Send Read Receipts on your iOS devices.
- Enable contacts, calendars, etc. in your iCloud settings on each device.
- Go to Messages > Preferences > iMessage and make sure read receipts are enabled on your Mac
- Sign out then back in to iMessage on each device.
With iMessage read receipts and typing indicators, the underlying contacts and device details must be synced through iCloud. Following these steps will help align the proper device settings and data.
How can I transfer my iMessage history to a new iPhone or Mac?
There are a couple options to transfer your iMessage history when getting a new iPhone or Mac:
- Via iCloud Backup – As long as messages are backed up to iCloud, they will transfer to any new iOS or Mac device when you sign in.
- Via iTunes Backup – Connect your new iPhone to your computer via USB and restore from an iTunes backup file containing iMessages.
- Via Apple Migration Tool – Use the Migration Assistant tool when setting up a new Mac to transfer data including messages from another Mac.
As long as your messages are backed up either to iCloud or locally, you can migrate them to a new device and maintain your history. Be sure to complete the setup process and allow time for full syncing.
Why is my iPhone sending texts instead of iMessages to some contacts?
If your contacts were previously sending as iMessages but now show up as SMS texts instead, try these troubleshooting tips:
- Your contact may have disabled iMessage on their device. Texts will revert to SMS/MMS.
- Check cellular coverage – Poor signal can cause messages to send as texts until coverage improves.
- Toggle iMessage off and back on under iPhone Settings > Messages.
- Update your iPhone software to rule out a bug causing text reversion.
- Remove and re-add the contact to refresh their iMessage association.
With inconsistent text vs iMessages, the problem is usually on the receiving contact’s device. Ensure they have not disabled iMessage and that your phone has a strong cellular signal just in case.
How can I troubleshoot iMessage activation issues on my iPhone?
If your iPhone displays an “Activating…” message under Settings > Messages > Send & Receive, try these tips to complete activation:
- Toggle Airplane Mode on and off to refresh the cellular connection.
- Sign out and back into the Apple ID associated with your phone number.
- Check for carrier outages related to the activation servers.
- Try connecting your iPhone to iTunes to activate.
- Call Apple Support to run diagnostics on your activation problem.
Stuck activations usually clear after disconnecting the cellular connection or signing in and out of iMessage. If issues persist, you will need to contact Apple or your carrier for assistance.
Why can’t my friend see when I type a message from my Mac?
If your friend cannot see the typing indicator when you message them from your Mac, try these tips:
- Check that read receipts and typing indicators are enabled in Messages > Preferences > iMessage on your Mac.
- Confirm your friend has Send Read Receipts enabled under Settings > Messages on iOS.
- Ensure you both have contacts and iCloud sync enabled on all devices.
- Try restarting both of your devices and checking the settings again.
The typing indicator is contingent upon proper iCloud syncing between Apple devices. Make sure this is set up, double check settings on both ends, and restart to troubleshoot.
Conclusion
Reconnecting iMessage on your Mac and iPhone involves steps like making sure both devices are signed into the same Apple ID, restarting devices, resetting network settings, updating software versions, and resyncing contacts. Persistent issues may require advanced troubleshooting with Apple support or a backup and restore of your devices to wipe out any lingering bugs preventing proper connectivity.
Following the steps outlined here related to accounts, network connections, software updates, and contacts and settings syncing between Apple devices will hopefully get your iMessage back on track in no time!