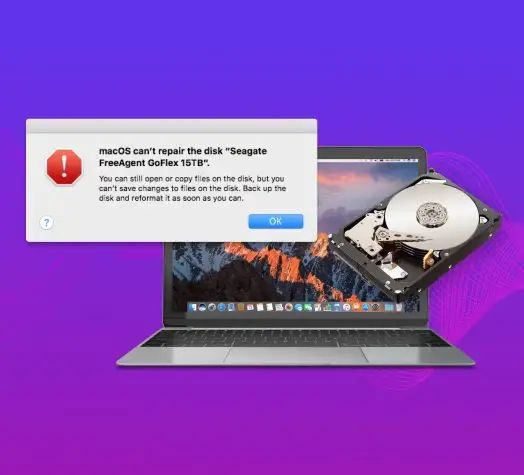A corrupted hard drive on a Mac can lead to lost files and data, system crashes, and the inability to boot up your computer. However, there are several steps you can take to try to recover the data on the corrupted drive and get your Mac working properly again.
What causes a hard drive to become corrupted on a Mac?
There are a few common causes of hard drive corruption on a Mac:
- File system errors – Errors in the Mac file systems like HFS+ or APFS can lead to hard drive corruption.
- Bad sectors – If sections of the hard drive platter develop bad sectors, it can cause data corruption.
- Catalog file corruption – The catalog file keeps track of all files on the drive and corruption here can cause widespread problems.
- Directory damage – If a directory on the hard drive gets damaged, all the files in that folder may become inaccessible.
- Accidental reformatting – If the drive gets accidentally reformatted, the existing file system structure gets overwritten.
- Power outages – A sudden loss of power during a drive write process could corrupt data.
- Failing or aged hardware – Mechanical failure or old age can lead hard drives to fail and develop corruption.
- Malware or viruses – Malicious software can sometimes directly attack and corrupt hard drive contents.
How can I check and diagnose a corrupted hard drive on Mac?
If you suspect your Mac’s hard drive is corrupted, there are some initial steps you can take to check:
- Run First Aid from Disk Utility – Open Disk Utility and run First Aid on the corrupted volume to check for and repair errors.
- Check disk status in System Information – Open System Information and examine SMART status of the disk for hardware failures.
- Verify disk in Recovery Mode – Boot to Recovery Mode, open Disk Utility and run Verify Disk on the corrupted volume.
- Check fsck error logs – The fsck utility logs errors when repairing filesystems, so check for these logs.
- Examine error messages – Note down any specific disk I/O error messages you encounter when accessing corrupted files.
Based on the outcomes of these diagnostics steps, you’ll have a better sense of the type and extent of the disk corruption.
How can I repair basic disk errors using First Aid?
Many minor disk corruption issues can be repaired using Disk Utility’s First Aid feature:
- Open Disk Utility (located in /Applications/Utilities/).
- Select the corrupted hard drive volume from the left-side panel.
- Click on the First Aid tab in the main Disk Utility window.
- Click on the Run button to begin the repair process.
- First Aid will check the disk and attempt any repairs needed.
- When finished, you can view the First Aid report for details on its operations.
- If First Aid is successful, the volume should now be available again with repaired data.
First Aid can resolve directory issues, unlinked files, permissions problems, or minor file system damage. However, it cannot recover lost data or rebuild a significantly corrupted drive.
How can I perform a deeper diagnostics check with fsck in Single User Mode?
For more advanced disk corruption, you may need to perform repairs with the fsck tool in Single User Mode:
- Restart your Mac and hold down Command + S during boot to enter Single User Mode.
- Once at the command prompt, run
/sbin/fsck -fyto execute fsck on the main system disk. - The -y flag automatically attempts any repairs, and -f forces a full filesystem check.
- Fsck will process each volume and output any changes as it attempts repairs.
- When fsck is finished, type
rebootto restart back to the standard MacOS. - Hopefully disk issues will be resolved after verification, and the boot volume will be available again.
The fsck utility can fix more serious file system problems than First Aid. But it cannot recover lost data and may not work on drives with extreme corruption.
When should I reinstall MacOS to address hard drive corruption?
In cases of serious system file corruption or boot volume problems, a full reinstallation of MacOS may be required:
- If essential system files like kernel, drivers, or bootloaders are damaged, MacOS reinstall can replace them.
- Reinstallation overwrites existing system data, resolving file system issues in the process.
- Full MacOS reinstall may allow a corrupted boot drive to be made bootable once again.
- Erase the hard drive first before reinstalling for best results.
- This still will not recover lost user files and data however.
Back up any data first, then boot to the MacOS Recovery partition or installer media to commence the operating system reinstallation.
How can I recover lost user data from a corrupted volume?
If corruption has caused user files like documents, photos, or videos to be lost or inaccessible, data recovery software offers the best chance of salvaging them. Some options include:
- Disk Drill – Data recovery app that can restore 200+ file types from internal and external drives.
- Stellar Data Recovery – Recovery suite with options for undelete, corrupted file repair, time machine backup restores.
- EaseUS Data Recovery – Comprehensive Mac data recovery tool for documents, multimedia, archives, and more.
- Data Rescue – Long-standing Mac recovery software with deep scanning to locate lost files.
Data recovery has the best chance of success if performed early before file corruption spreads further across the hard drive.
Can I still access a corrupted drive to copy files off it?
If the corruption is limited to certain files or directories, you may still be able to mount the drive and copy data off it:
- Attach the corrupted drive to another Mac as an external drive via Thunderbolt or USB.
- The drive should mount on the healthy Mac, allowing access to any non-corrupted files.
- Browse the directories and selectively copy important files off the drive onto the other Mac or an external hard drive.
- Avoid copying corrupted files, as they may cause issues on the destination drive.
- This method lets you manually backup accessible data before attempting repairs.
But if the file system corruption is widespread or the boot sector is damaged, the drive may fail to mount at all, preventing file access.
Can Disk Utility fully reformat and wipe a corrupted drive?
If you just want to wipe a corrupted drive and start fresh, Disk Utility can fully reformat it:
- Open Disk Utility and select the corrupted hard drive.
- Click the Erase button at the top.
- Specify a name and select a format like APFS.
- Check the Scheme option for GUID Partition Map.
- Click Erase to wipe the drive, creating a fresh blank filesystem.
This erases all existing files and removes any file system corruption. However, remember to recover any needed data before reformatting, as it cannot be retrieved afterwards.
Should I send my corrupted Mac hard drive to a data recovery service?
For extreme corruption situations where DIY recovery efforts have failed, a professional data recovery service may be able to repair drive hardware and restore lost data:
- Data recovery labs have specialized tools and clean room facilities to dismantle and rebuild hard drives.
- They can replace damaged drive components and repair firmware issues.
- Proprietary data recovery software can reconstruct lost or deleted partitions and files.
- Highest chance for recovery with catastrophic hardware failure or degradation.
- Very expensive, but may be the last resort for irreplaceable data.
Research and choose a reputable recovery lab for best results. But expect high costs and lengthy turnaround times.
Can I replace the corrupted hard drive and recover its data later?
One option is to replace the corrupted hard drive, restore MacOS on the new drive, and send the corrupted drive for recovery:
- Buy a compatible new internal hard drive for your Mac model.
- Physically swap out the corrupted drive with the replacement.
- Install MacOS fresh on the new internal drive to get your Mac running again.
- Use recovery software or a data recovery service to extract data from the corrupted drive later.
This allows you to get your Mac operational quickly. But recovery of files from the old drive is still not guaranteed.
How can I avoid hard drive corruption on my Mac in the future?
You can take some proactive steps to minimize the chances of future hard drive corruption:
- Use MacOS’s built-in Disk Utility tools regularly to verify disks.
- Keep your MacOS up-to-date to address any file system bugs.
- Install reputable security software to guard against malware.
- Buy quality hard drives from trusted brands for reliability.
- Ensure proper Mac shutdown procedures to avoid data writes being interrupted.
- Implement regular backups to external drives as a redundancy.
- Use a UPS to protect your Mac from sudden power interruptions.
- Monitor disk health indicators for early signs of hardware issues.
Conclusion
Recovering a corrupted hard drive on a Mac can be a challenge, but following disk diagnostic steps, attempting repairs in Disk Utility and fsck, using data recovery software, and ultimately reformatting or replacing the drive can get your system operational again. Regular maintenance and backups are key to avoiding and protecting against serious disk corruption incidents. With patience and perseverance, you can overcome a corrupted drive.