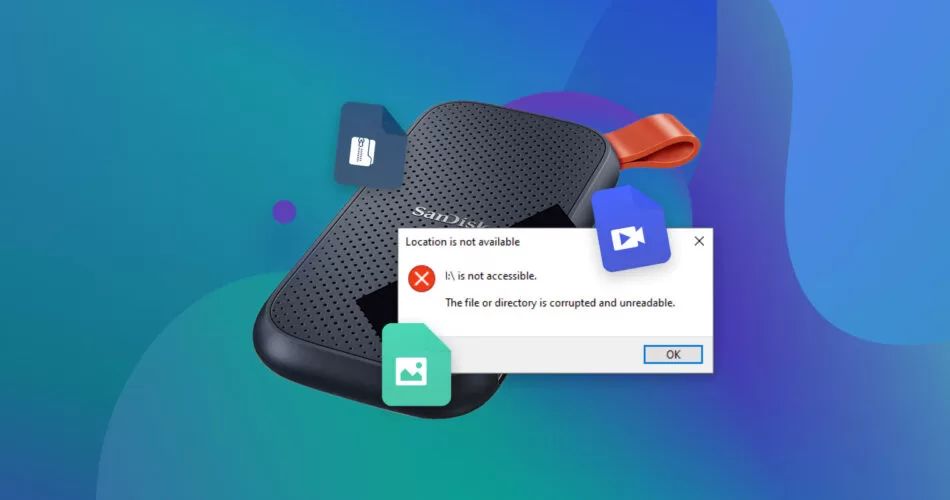Recovering a corrupted solid state drive (SSD) can be a frustrating experience, but it is possible in many cases. SSDs use flash memory rather than mechanical parts, so data recovery requires different techniques than traditional hard disk drives. The good news is that SSDs rarely suffer from mechanical failure. The bad news is that corruption can still occur due to firmware bugs, power outages, file system errors, and other issues. With the right tools and techniques, you can often recover lost data from a corrupted SSD.
What causes SSD corruption?
There are several potential causes of SSD corruption:
- Sudden power loss: If the SSD loses power suddenly,incomplete writes can cause corruption.
- Firmware bugs: Bugs in the SSD firmware can lead to corruption over time.
- File system damage: Errors in the file system metadata can make data inaccessible.
- Failed SSD controller: If the SSD controller hardware fails, it can corrupt data.
- Bad sectors: Over time, SSDs can develop bad sectors that corrupt data.
- Malware: Viruses and other malware can intentionally corrupt SSD data.
- Accidental file deletion: Users may accidentally delete important files.
SSD corruption can be partial (some data inaccessible) or complete (entire SSD unreadable). The specific cause determines the likelihood and methods for recovering lost data.
How can I diagnose and troubleshoot SSD corruption?
When an SSD exhibits corruption, first diagnose the problem to understand the cause and severity. Try these troubleshooting steps:
- Restart computer and SSD: A restart can resolve temporary glitches.
- Check connections: Loose cables can cause corruption, re-seat SSD cables.
- Update SSD firmware: An outdated firmware version may be buggy, update to the newest version.
- Scan for errors: Use chkdsk in Windows or fsck in Linux to scan for file system errors.
- Check SMART status: Use a tool like CrystalDiskInfo to read SMART health indicators.
- Test with manufacturer tool: SSD makers like Samsung provide diagnostics tools to detect problems.
This basic troubleshooting will reveal obvious problems like bad cabling or outdated firmware. If issues persist, move on to data recovery techniques.
How can I recover data from a corrupted SSD?
If basic troubleshooting does not resolve the corruption, try data recovery techniques such as:
- Use manufacturer recovery tool: Samsung, Kingston, and others offer data recovery software.
- Image the SSD: Create a sector-by-sector image file as a backup using software like ddrescue.
- Scan image with recovery software: Use tools like Ontrack EasyRecovery to scan image for recoverable files.
- Repair file system errors: Try a utility like TestDisk to repair file system metadata and directories.
- Extract data manually: Use a hex editor to find and extract critical file types like JPEGs and Office documents.
A sector-by-sector image contains all recoverable data from the SSD. Specialized recovery tools can scan this image to extract files without risking the SSD further. Repairing file system errors may allow normal access to resume as well.
What tools do I need for SSD data recovery?
Having the right tools is critical for successfully recovering data from a corrupted SSD. Here are some essential free and paid tools:
Free tools
- TestDisk: Repairs partition tables and extracts lost files.
- Photorec: Specifically recovers image and video files.
- Recuva: Restores deleted files.
- ddrescue: Clones drives and creates image files.
Paid tools
- Ontrack EasyRecovery: Comprehensive data recovery software.
- R-Studio: Advanced tool for recovering files from images.
- ReclaiMe: Specialized SSD recovery software.
- Secure Data Recovery: Professional data recovery service.
Free tools can handle simple SSD recovery scenarios, but serious corruption often requires advanced commercial software or professional data recovery services.
How can I avoid SSD corruption in the future?
Preventing SSD corruption and data loss is ideal. Follow these tips to keep your data safe:
- Use UPS power backup: Sudden power loss is a top cause of corruption, use a UPS.
- Eject properly: Always use the eject icon before disconnecting an SSD.
- Avoid file system errors: Scan drives regularly with chkdsk or fsck.
- Monitor SMART status: Use CrystalDiskInfo to get alerts if health deteriorates.
- Clone important data: Maintain backups of critical files on another drive.
- Keep firmware updated: Outdated firmware is susceptible to bugs, stay current.
Following best practices for power, connections, error scanning, backups, and maintenance can significantly reduce the chances of SSD failure and data loss.
Can I recover data after re-formatting an SSD?
Re-formatting an SSD erases all user data on the drive. However, with the right recovery techniques, some or all of the deleted data can be recovered:
- Avoid writing new data: The less you write, the more can be recovered.
- Use recovery software: Tools like Ontrack EasyRecovery can restore formatted data.
- Extract raw data: A hex editor can find old files and photos from raw formatted data.
- Repair the partition: TestDisk can fix tables erased during formatting.
The less you use the SSD after formatting, the higher the chances of recovery. Advanced recovery software looks for patterns and data remnants that can be reconstructed into files after a format erases directory structures.
Can lost data be recovered from a failed SSD?
Recovering data from a completely failed SSD is very challenging but still possible in some cases. Here are tips for recovering data from failed SSDs:
- Rule out easy fixes: Try basic troubleshooting first before assuming complete failure.
- Remove from computer: Connecting a failed drive risks further damage, remove it.
- Clone drive contents: Use ddrescue to create an image file of the entire SSD contents.
- Use advanced recovery tools: Software like ReclaiMe can interpret images of failed drives.
- Check controller separately: The SSD controller may still hold data even if NAND chips fail.
- Consider professional recovery: For valuable data, a professional service may be able to repair and recover from failed SSDs.
Complete SSD failure is difficult to recover from, but cloning drive contents first provides the best chance before problems compound. Advanced Do-It-Yourself tools and professional services can reconstruct data from even failed SSD hardware.
Can I recover data after deleting a partition on an SSD?
Deleting a partition on an SSD erases the partition table information that defines partitions, but not necessarily the user data itself. Follow these steps:
- Avoid writing new data: Don’t save anything new to the SSD to avoid overwriting old files.
- Use recovery software: Scan the drive for recoverable files using a tool like TestDisk.
- Repair the partition table: TestDisk can reconstruct the old partition table so partitions can be accessed again.
- Extract unallocated space: Data recovery tools can pull files from the unallocated space that used to be the deleted partition.
Since partition deletion does not directly erase user files, excellent chances exist for recovering data after accidentally deleting a partition from an SSD, if you avoid saving new data.
Should I initialize a corrupted SSD to fix it?
Initializing (or re-initializing) an SSD erases all its data. It should only be done under certain circumstances when trying to fix an SSD:
- Try recovery first: Exhaust all options to recover data before initializing.
- Initialize if recovery fails: If no critical data remains, initialization provides a fresh start.
- Initialize for new use: Initialization is required to use an old SSD in a new system.
- Beware it erases data: Assume all data will be erased by initialization.
Initialization erases all user data and most SSD issues can be fixed without that drastic step. But if all else fails and the data is expendable, initialization provides a clean slate to revive an SSD.
Can I recover data from an SSD stuck in read-only mode?
An SSD stuck in read-only mode can often be recovered. Try these steps:
- Make a clone or image: Safely duplicate all data before making changes.
- Check connections: Ensure cables are properly plugged in.
- Verify drive health: Check SMART status and repair errors if found.
- Update SSD firmware: Old firmware versions can cause read-only issues.
- Troubleshoot file system: Scan for and repair file system errors.
Read-only issues are frequently repairable by correcting connection problems, updating firmware, or repairing file system damage. Cloning data first protects against data loss.
Conclusion
Recovering data from a corrupted SSD can be daunting but is often possible with the right tools and techniques. The most important steps are avoiding anything that overwrites data, creating a complete sector-level duplicate of the SSD, and using advanced recovery software to extract lost files from the disk image.
Following best practices for SSD storage hygiene like maintenance, backups, and safe removal goes a long way toward avoiding corruption in the first place. But if disaster still strikes, today’s software and services can help rescue important photos, documents, and other user data from even severely corrupted solid state drives in many cases with patience and care.