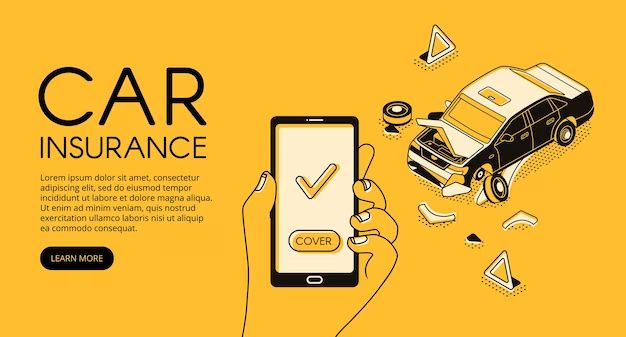Recovering a crashed Photoshop (PSD) file can be challenging, but it is often possible with the right tools and techniques. In this comprehensive guide, we will walk through the steps you need to take to maximize your chances of recovering your lost PSD work.
Try to Reopen Photoshop and the PSD File
The first thing you should try is simply reopening Photoshop and attempting to open the crashed PSD file again. Photoshop sometimes can recover your file automatically if the damage is not too severe. To try this:
- Close Photoshop if it is currently open.
- Reopen Photoshop.
- Try to open the corrupted PSD file again.
If Photoshop is able to reopen the file, immediately save it under a new name to avoid overwriting the damaged version. Check the recovered file carefully to see if your layers, edits, and other elements are intact. If so, you’re in luck!
Use Photoshop’s Built-In Backup
Recent versions of Photoshop have a built-in “backup” feature that automatically saves snapshots of your open documents at set intervals. To see if a usable backup of your file exists:
- Go to File > Open Recent and look for versions of your file marked with “(recovered)”.
- Open any recovered versions and check if the file contents are intact.
- If you find a good recovered version, immediately save it with a new name.
This Photoshop backup is useful, but only keeps a limited number of snapshots. So you may not find a usable auto-recovered file, depending on when the last backup occurred.
Use Your Operating System’s Auto-Save Files
Your operating system may also have auto-save versions of your PSD file:
- Windows: Check the Temp folder for files named like “YourPSDFile.psd.acb”
- Mac: Go to Application Support > Adobe > Automate Save Files > Adobe Photoshop
If you find auto-save files, open them in Photoshop and check if they have your latest edits.
Try Photoshop’s “Save As” Feature
If the above options don’t work, try using Photoshop’s “Save As” feature to extract layers and content from the damaged PSD file:
- In Photoshop, go to File > Open and select the crashed PSD.
- Once it is open, go to File > Save As and pick Photoshop format.
- In the save dialog, rename the file and choose a location to save it.
- In options, make sure “Layers” and “As Copy” are checked.
- Save the extracted file and open it to inspect the contents.
“Save As” can often salvage your layers, text, and some image data. But some types of edits may be lost.
Try Saving the Composite Image
Another tactic is to save a composite, flattened image from the PSD file:
- In Photoshop, open the damaged PSD.
- Go to Layer > Flatten Image to flatten visible layers.
- Go to File > Save As and pick a common image format like PNG or JPEG.
- Name and save the exported composite image.
- Inspect this image to see if your main edits are preserved.
While layer data will be lost, this compressed image may retain much of your work. Useful for recovering visual information if all else fails.
Use Photoshop’s Extract Assets Feature
Photoshop’s “Extract Assets” tool can selectively export layers and content from a damaged PSD file. To try it:
- With the damaged PSD open, go to File > Extract Assets.
- Choose file types to extract – PSD, vector assets, bitmaps, etc.
- Pick specific layers, artboards, or pages to export.
- Set destination and naming options for extracted files.
- Click Extract and inspect exported assets.
“Extract Assets” surgically exports specific components from the PSD, maximizing recoverable data.
Attempt Repair Using Photoshop Plugins
A number of third party plugins for Photoshop specialize in repairing damaged PSD files. Some options to research include:
- File Doctor: Scans PSD for errors and fixes issues with layers, fonts, compression, etc.
- Restore PSD: Comprehensive PSD repair tool claiming high recovery rates.
- PSD Recover Kit: Bundle of plugins for Photoshop PSD repair and recovery.
- Stellar Phoenix: Advanced paid software for repairing corrupt PSD files.
Plugins like these utilize specialized algorithms to rebuild damaged components of a PSD file. They can often recover things Photoshop itself struggles with.
Use General File Repair Software
Standard file repair utilities that support PSD files are also worth trying. Popular options include:
- Disk Drill: Scans disk and reconstructs damaged files. Supports PSD.
- Recoverit: Retrieves deleted and corrupt files across devices and formats.
- Stellar Data Recovery: Powerful paid recovery software with PSD support.
- EaseUS: Data recovery with features like corrupted file repair and lost partition recovery.
Run a thorough scan using recovery software to rescue your PSD file. Filter results for PSD files only.
Send to a Data Recovery Service
For severely corrupted or damaged PSD files, you may need to turn to professional data recovery services. They use specialized tools and techniques that can rebuild badly ruined files. Options include:
- Kroll Ontrack: Renowned advanced recovery services for all file types and storage media.
- DriveSavers: Recovers lost data from virtually any device with high security standards.
- Datarecovery.com: Trusted data recovery service for devices and major file types.
- Secure Data Recovery: All-inclusive recovery services for personal, business, and government users.
Recovery services can be expensive but provide the best chance of getting critical PSD files back.
Prevent Future PSD File Corruption
While recovering a damaged PSD file is difficult, preventing corruption is much easier. Some tips include:
- Save your work frequently while editing.
- Make regular backups of PSD files and entire projects.
- Store files on a reliable storage device like an SSD.
- Maintain your computer with updates, anti-virus software, etc.
- Don’t force quit Photoshop while a file is open and saving.
- Watch for signs of PSD or Photoshop errors and troubleshoot early.
Combining preventative measures with recovery techniques gives you the best chance of preserving hard PSD work.
Recap of PSD Recovery Steps
To summarize, here are the key things to try when recovering a corrupted PSD file:
- Reopen Photoshop and the PSD file.
- Check Photoshop’s auto-save and backup files.
- Look for system auto-save versions.
- Use Photoshop’s “Save As” and “Extract Assets”.
- Save a composite flattened image.
- Try PSD repair plugins.
- Run general file recovery software.
- Send to a professional recovery service if needed.
- Focus on prevention in the future.
While a crashed PSD file can seem impossible to get back, don’t give up hope. With persistence and the right tools, you have a fighting chance of recovering your lost Photoshop work.
FAQ About Recovering PSD Files
Why do Photoshop files get corrupted?
PSD files can become corrupt or damaged for reasons like:
- Errors while saving the PSD file
- Photoshop or computer crashes while the file is open
- Power outages or storage media disconnects during editing
- Malware, viruses, or hardware problems on your system
- General file system or storage device errors
What types of data can be recovered from a corrupted PSD?
It depends on the severity of the corruption, but recoverable data can include:
- Layers, layer styles, and layer groups
- Vector and raster elements
- Text layers and edits
- Layer positioning
- Some layer blending modes
- Masks and channels
- Embedded or linked assets
- Some filters, adjustments, and transformations
Full recovery is rare, but you can often salvage a good portion of your work from a damaged PSD.
Is there a way to repair Photoshop files without plugins?
Yes, Photoshop itself has some built-in repair capabilities:
- Trying to reopen the PSD file normally
- Using the auto-save and backup files
- The “Save As…” and “Extract Assets” features
- Saving a flattened composite image
While limited compared to plugins, Photoshop’s tools should be your first stop when attempting PSD repair.
Can you recover a PSD file after emptying the Recycle Bin?
Yes, deleted files can still be recovered after emptying the Recycle Bin or Trash – the data still exists on the disk until being overwritten. Use powerful file recovery software to resurrect deleted PSD files.
How can I avoid PSD file corruption happening again?
Tips for preventing future corruptions:
- Save your PSD file often while working.
- Maintain backups of all your PSD files.
- Store working files on reliable media like SSDs.
- Don’t force quit Photoshop while files are open.
- Keep your computer’s hardware, OS, and apps updated.
- Use surge protectors and UPS battery backups.
- Work from uncompromised storage and watch for data errors.
Conclusion
Recovering a crashed, corrupt, or damaged PSD file is certainly difficult – but armed with the right knowledge and tools, it is often possible to rescue at least some of your lost work and layers. Don’t hesitate to enlist professional help if needed. And be sure to implement preventative measures for the future.
With persistence and care, you can overcome Photoshop file corruption and get back to the creative work that matters most!