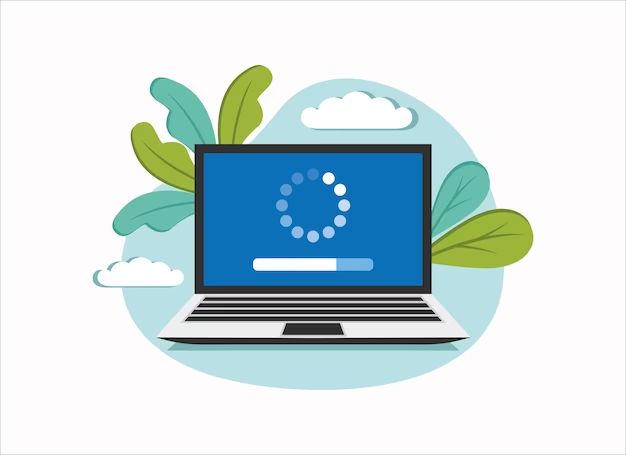Recovering a dead computer can seem daunting, but with some troubleshooting and patience, it is often possible to revive it. Here are some quick answers to common questions about recovering dead computers:
What are the most common reasons a computer won’t turn on?
The most common reasons a computer won’t power on are:
- Power supply failure
- Motherboard failure
- CPU failure
- RAM failure
- Hard drive failure
What should I check first if my computer won’t turn on?
The first thing to check is the power supply. Make sure the power cable is securely plugged into the back of the computer and the wall outlet. Test the outlet with another device to ensure there is power. Also, check that the switch on the power supply is turned to the ON position if there is one.
How do I troubleshoot a motherboard failure?
To troubleshoot a potential motherboard failure:
- Check for any blown capacitors on the motherboard that may indicate a short circuit.
- Reseat components like the RAM, GPU, and connections to ensure there are no loose connections.
- Try removing all components except the CPU and see if the system will post.
- Attempt a CMOS reset to reset the BIOS settings.
- If possible, swap in a known good power supply to rule that out as the culprit.
What are the signs of a failed CPU?
Signs that the CPU has failed include:
- No power getting to the motherboard at all
- Computer powers on but doesn’t POST
- Computer turns on but quickly turns off
- Getting a “no CPU detected” error message
- Seeing smoke or scorch marks around the CPU
Why won’t my computer POST if the RAM is bad?
The POST (power-on self-test) process checks the system memory during startup. If there are issues with the RAM sticks, it will cause the computer to not POST successfully. To troubleshoot RAM issues:
- Try reseating the RAM or swap slots
- Test each stick individually in each slot
- Try replacing the RAM with a known good stick
- Check for dirt, corrosion, or physical damage on the RAM
What tools do I need to open up and repair a computer?
The basic tools you’ll need are:
- Phillips head screwdriver
- Anti-static wrist strap
- Needle nose pliers
- Flashlight
- Thermal paste
- Compressed air canister
Optional but helpful tools include:
- Multi-bit screwdriver
- Anti-static mat
- Soldering iron
- Digital multimeter
- Hex keys
- Wire cutters
Should I remove power from the computer before opening the case?
Yes, you should completely disconnect the power supply from the wall outlet before opening up the computer case. This helps prevent accidental electric shocks or shorts that could further damage components.
Once the case is open, press and hold the computer’s power button for 5-10 seconds to discharge any residual electricity still in the capacitors.
How do I diagnose a hard drive failure?
Signs of a failed hard drive include:
- A repeating clicking or grinding sound coming from the hard drive
- The BIOS not detecting the hard drive
- Boot failure or the system getting stuck during boot
- File corruption or missing files
- Frequent crashes and blue screen errors
- Very slow system performance
To confirm, remove the hard drive and connect it externally to another system to see if it is recognized. There are also utilities that can check the hard drive health like SeaTools or Hard Disk Sentinel.
Can data be recovered from a dead hard drive?
It is often possible to recover data from a failed hard drive as long as the drive failure is logical and not physical damage. Logical failures can sometimes be repaired allowing data recovery. With physical failure, recovery is difficult and requires specialized data recovery services.
Data recovery options for logical failures include:
- Boot into a live Linux environment
- Use recovery software like Recuva or TestDisk
- Connect the drive to another system as a secondary drive
- Replace damaged system files that may be preventing access
- Repair the partition table or boot sectors
With physical failure, options are limited to:
- Specialized data recovery service – Expensive but highest chance of recovery
- Drive freezers – Cool the drive to shrink the platters and read briefly
- DIY drive repair – Not recommended for average users due to difficulty
What are the main steps in the computer boot process?
The computer boot process main steps are:
- BIOS initializes hardware and performs the power-on self-test (POST)
- BIOS checks boot devices for an OS boot loader
- Boot loader runs and loads the operating system kernel
- Kernel initializes devices, drivers, services
- Desktop environment loads presenting the user interface
- Startup applications and services launch
Issues during any of these steps can prevent successful booting. The most common are hardware failures caught in POST, errors in the boot loader information, and corrupted system files.
What BIOS settings should I check if the computer won’t boot?
If the computer is not booting, useful BIOS settings to check include:
- Boot order – Ensure the system drive with the OS is first
- Boot mode – Should match OS installed (UEFI vs Legacy)
- Secure boot – Try toggling on/off if boot issues occur
- Hardware detection – Confirm components like drives are detected
- CMOS reset – Restore BIOS defaults
Accessing these will require entering the BIOS setup, usually by pressing a key like F2, Delete, or a function key during startup.
What are some common operating system boot errors?
Some typical OS boot errors include:
- “Boot selection failed”- No bootable devices found
- “NTLDR missing” – Windows boot loader files corrupted
- “Invalid partition table” – Damaged partition preventing access
- “Error loading operating system” – OS files corrupted
- “KERNEL PANIC” – Critical OS failure
- “Blue screen of death” – Windows critical stop error
These often occur after significant operating system damage or hardware failures. Recovery may require repairs and reinstalling the OS.
How can I access the BIOS if the computer won’t boot?
If the computer will not successfully boot into the operating system, you can access the BIOS setup with these methods:
- Restart and press the BIOS access key (F1, F2, Delete, etc.) continuously on startup
- Unplug all bootable devices except the system drive
- Clear the CMOS to force entry to BIOS on next boot
- Some motherboards have a BIOS reset jumper to force a CMOS clear
This will require a PS/2 keyboard in some cases if USB is not initialized yet. Check your motherboard manual for the exact BIOS key and settings.
Should I reseat components when troubleshooting?
Yes, reseating components is an important troubleshooting step when diagnosing a computer that won’t POST or boot properly. At a minimum, you’ll want to reseat the following:
- RAM – Remove and firmly reinsert each stick into the slots
- GPU – Remove and reconnect any video cards
- CMOS battery – Remove and reinsert to clear CMOS
- Cables – Check motherboard, drive, and power supply cables
- CPU – Remove, inspect socket for damage, and reinstall
This can fix issues caused by loose or slightly dislodged connections. Just be sure to ground yourself regularly to avoid static electricity damage.
What tools are needed for soldering on a motherboard?
The basic tools required for soldering motherboard components are:
- Soldering iron – 25-40W temperature controlled iron recommended
- Solder – Lead-free rosin core solder
- Solder sucker or solder wick – For removing old solder
- Flux or soldering paste – Improves heat transfer
- Tweezers – For holding small components
- Needle nose pliers – For bending or clipping leads
Additional items that can help:
- Anti-static mat – Protects from static discharge
- Magnifying glass – Helps working with small components
- Soldering stand – Third hand to hold items stable
- Tip cleaner – Keeps soldering iron tip tinned and clean
What safety precautions should I take when repairing computers?
Important safety tips include:
- Unplug the power supply and hold power button to discharge
- Use an anti-static wrist or ankle strap when handling components
- Limit working on powered devices as much as possible
- Use rubber mats or pads in work area
- Wear safety glasses when soldering or handling hazardous materials
- Keep fire extinguisher on hand for electrical or soldering fires
- Carefully organize and label small removed screws
- Refer to component manuals for any specific handling instructions
Can liquid damage be repaired on a motherboard?
Liquid damage on a motherboard can often be repaired if acted upon quickly. The steps are:
- Immediately power off device and disconnect power
- Disassemble and remove the motherboard from the device
- Gently rinse board with 90%+ isopropyl alcohol & brush away residue
- Let board dry for at least 24 hours before reconnecting power
- Check for any obvious damage like traces or short circuits
- Attempt to boot and test functionality after drying
Any microscopic corrosion can potentially be cleaned with careful application of isopropyl alcohol. Do not power on until completely dry as residual liquid can short circuit.
What are some troubleshooting tips for a PC that turns on but has no display?
Some things to try for a PC that powers on but has no display:
- Reseat the graphics card and RAM
- Try integrated graphics by removing video card and using onboard video output
- Test the monitor and video cables with another device
- Clear CMOS to reset BIOS settings
- Try installing motherboard speaker to listen for beep codes
- Check CPU and socket pins for any damage
- Try removing all components except CPU and power
- Listen for any signs of life like fans or hard drive noise
What steps should I take before replacing a motherboard?
When replacing a faulty motherboard, best practices are:
- Backup any data and take photos of existing setup
- uninstall related drivers and utilities
- Inspect new board for any socket or component issues
- Reapply thermal paste on the CPU before reinstalling
- Install standoffs and I/O shield on new board
- Carefully insert components into board starting with CPU
- Keep track of any adapter cables needed
- Reload the operating system fresh for best results
Also double check that the replacement board is a proper match for your system in terms of socket, chipset, form factor and voltage.
What are some software troubleshooting tools I should use?
Helpful software troubleshooting tools include:
- System information utilities – Provide detailed system specs and health data (ex. CPU-Z, Speccy, HWiNFO)
- Stress testing – Checks system stability under heavy loads (ex. Prime95, AIDA64, FurMark)
- Temperature monitoring – Tracks component temps to identify overheating issues (ex. Core Temp, Open Hardware Monitor, MSI Afterburner)
- Benchmarking – Compares system performance against baselines (ex. 3DMark, Cinebench, CrystalDiskMark)
- Volume management – Monitors disk usage and health SMART data (ex. TreeSize, WinDirStat, CrystalDiskInfo)
- Network analyzers – Tests connections and analyzes traffic (ex. ping, tracert, Wireshark)
These provide metrics to compare against expected performance and pinpoint potential faults.
Conclusion
Recovering a dead computer requires methodical troubleshooting to diagnose the underlying problem. Start with simple fixes like checking connections, trying component replacements, and testing equipment. For deeper issues, specialized tools and mechanical repairs may be necessary. Always exercise safety with both software and hardware repairs. With persistence and care, even seriously failed computers can often be brought back to life.