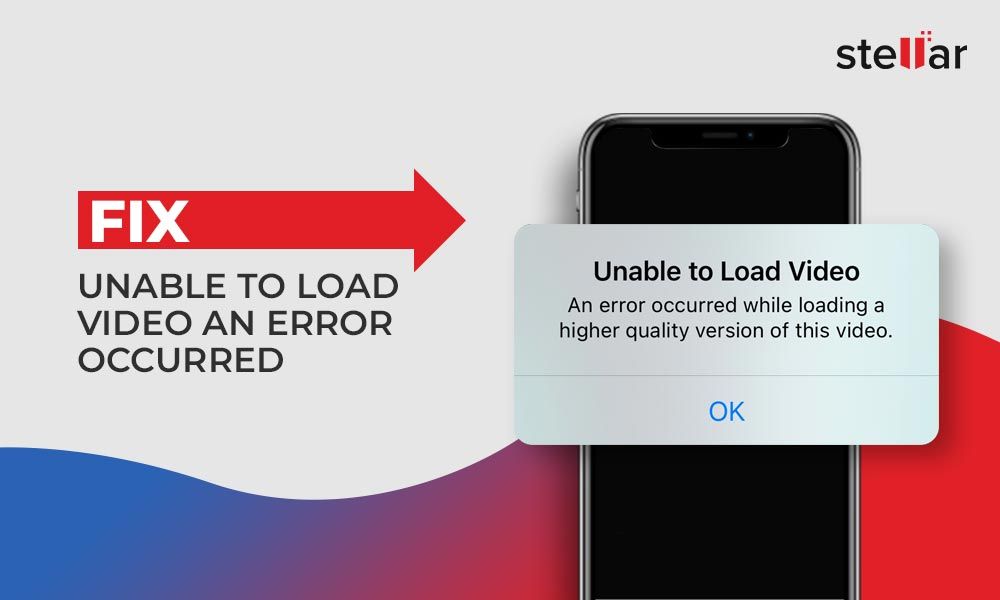Videos captured on an iPhone sometimes fail to save or load properly. A “failed” video is one that appears black or scrambled when trying to view it in the Photos app or gallery. This rendering issue typically occurs if the video file becomes corrupted or interrupted during the recording process.
There are several potential causes of failed videos on the iPhone. The most common reasons include not having enough storage space, problems with the camera app, iOS issues, or malfunctions during the video capture itself. Fortunately, there are a few troubleshooting techniques you can try to recover and restore failed videos on your iPhone.
Check Storage Space
One of the most common reasons for failed videos on an iPhone is not having enough available storage space. Videos require a certain amount of storage to properly save to your device after recording. If your iPhone is low on storage when you try to record a video, it may fail to save or experience issues.
To check your available storage space, go to Settings > General > iPhone Storage on your device. This will show you a breakdown of how your storage is being used by apps, photos, videos and other data. If your available storage is less than about 5GB, your iPhone likely does not have enough free space for videos to save reliably.
To free up storage space, you can delete unused apps, messages, photos and videos. For example, deleting old text conversations, offloading unused apps, or transferring photos/videos to your computer can quickly free up gigs of space on your iPhone. You may also consider upgrading to a model with more storage capacity if you record many videos.
Having enough free space is key for videos to save properly after recording. Check your iPhone’s available storage and free up space by removing unused apps or media if needed.
Restart the iPhone
Restarting the iPhone is a simple yet effective troubleshooting step that can resolve many issues caused by minor software glitches. Powering down and turning back on allows the iPhone to clear out any memory leaks or stuck processes and start fresh. Studies show that up to 50% of iPhone issues are resolved simply by restarting the device.
To restart an iPhone 8 or later model, press and hold the side button and either volume button until the power off slider appears. Drag the slider to turn off the iPhone. After about 30 seconds, press and hold the side button again until you see the Apple logo to boot back up. For iPhone 7 or earlier, press and hold the Sleep/Wake button instead until powered off, then again to turn back on.
Allow the iPhone to fully restart and boot up. Then open the Camera app and try to record video again. Often a simple restart clears up the software glitch or error that was causing the failed video recording.
Update iOS
An outdated operating system can sometimes cause issues with the camera and video recording on iPhones. As Apple releases new versions of iOS, bug fixes and optimizations are included that improve performance and stability of apps like the Camera app.
To ensure you are running the latest iOS version, go to Settings > General > Software Update on your iPhone. This will check if any new iOS versions are available for your device. The most current version as of late 2022 is iOS 16 (Apple 2022).
Updating to the newest iOS provides the best chance of resolving any glitches or problems with taking videos. The latest software optimized by Apple has the best compatibility with the hardware on your iPhone model.
After updating, test taking videos again with the Camera app. Often updating iOS can alone fix temporary issues like a failed or frozen video recording.
Sources:
Try a Different Camera App
One way to troubleshoot a failed video recording on an iPhone is to try using a different camera app, as the issues may be isolated to the default Camera app. There are many great third-party camera apps available on the App Store that offer advanced controls and features.
Apps like Halide, Filmic Pro, and Moment allow full manual control over focus, exposure, ISO, shutter speed and more. Testing video recording using one of these advanced camera apps can help rule out any software glitches or bugs causing failed videos in the default iOS Camera app.
If videos record successfully in a third-party camera app, then the issues are likely isolated to the default Camera. However, if videos still fail in other camera apps, then the problem may be hardware-related. Either way, testing with alternative camera apps is a good troubleshooting step before resetting the Camera app or pursuing hardware repairs.
Reset Camera Settings
Resetting your iPhone’s camera settings can often fix issues with failed or corrupted videos. This resets all of the Camera app’s preferences and data back to their factory default settings. According to Apple Support, going to Settings > General > Transfer or Reset iPhone > Reset can reset various device settings, including the camera [1]. Choose the “Reset Settings” option to reset preferences without deleting any data. Resetting camera settings does not delete photos or videos, but may sign users out of iCloud services.
Some key camera settings that get reset include enabling/disabling grid lines, aspect ratio, exposure compensation, HDR, selfie mirror effect, and more [2]. Resetting the Camera app often resolves any corrupted settings that may be causing videos to fail. After resetting, try recording a video again in the Camera app. If videos still fail, move on to the next troubleshooting steps.
Restore from Backup
One of the best ways to recover failed or corrupted videos on an iPhone is to restore from a backup. When videos fail to save or playback properly, it’s usually caused by some underlying software issue or corrupted data. Performing a factory reset erases all settings and data on your iPhone, wiping out any problematic files or configuration errors. You can then restore from a clean backup to bring your device content back, including any videos that failed before.
To restore from an iCloud backup:
- On your iPhone, go to Settings > General > Reset and tap “Erase All Content and Settings” to factory reset the device.
- Follow the setup process until you reach the Apps & Data screen.
- Tap “Restore from iCloud Backup” and sign into your iCloud account.
- Select the desired backup that contains your videos.
This will wipe the iPhone and restore your content from the iCloud backup point. Any videos that previously failed should now playback properly after being restored from the clean backup. Just be sure to fully complete the restore process once started. With this method, you don’t have to lose any irreplaceable videos just because they failed to save or playback correctly.
Contact Apple Support
If the failed video can’t be recovered through the previous troubleshooting steps, there may be a deeper issue that requires contacting Apple Support directly. They can run diagnostics, access logs, and dig deeper into potential software or hardware issues.
According to Apple’s support site, their experts may be able to recover videos even after 30 days through their tools and processes.
Before contacting them, make sure you know the date the original video was taken, and any other helpful details about the recording or failure. This will assist them in tracking down the video file.
Their support team can also check if the issue is hardware-related, such as a faulty camera or storage problem. If a hardware repair or replacement is needed, they can arrange service for your device.
Contacting Apple should be the last resort after trying all other troubleshooting steps. But their technicians have specialized resources to recover data and diagnose device issues. Discussing the failed video recording directly with their support team may be the best chance of recovering it fully.
Use Video Recovery Software
Specialized tools exist that can help restore lost or deleted videos from your iPhone. These video recovery apps work by scanning your iPhone’s storage for video file signatures that may still exist even if the video no longer appears in your Camera Roll.
Some top recommended video recovery software options include:
- Wondershare Dr. Fone – Works on both Mac and Windows. Allows previewing videos before recovery.
- Tenorshare UltData -Recovers 30+ types of lost iPhone data. Free trial available.
- Aiseesoft FoneLab – Scans and retrieves multiple file types from iOS devices.
These tools provide an easy way to recover lost iPhone videos, even if they no longer appear in your Camera Roll or storage. Just connect your iPhone, scan it, and restore the videos that get detected.
Conclusion
Recovering a failed or deleted video on your iPhone can often be achieved through various troubleshooting techniques. First, check your storage space and delete unused apps/media to free up room. Restarting your iPhone and updating to the latest iOS version can also help resolve software glitches. Trying different camera apps, resetting camera settings, and restoring from a backup are other options to attempt recovery. As a last resort, you may need to use third-party video recovery software or contact Apple support for further assistance. The key takeaway is the importance of regularly backing up your iPhone to either iCloud or your computer. Backups give you the ability to restore lost or deleted videos if needed. Be sure to set up automatic backups so you have peace of mind that your precious memories will not be lost forever if an issue arises.