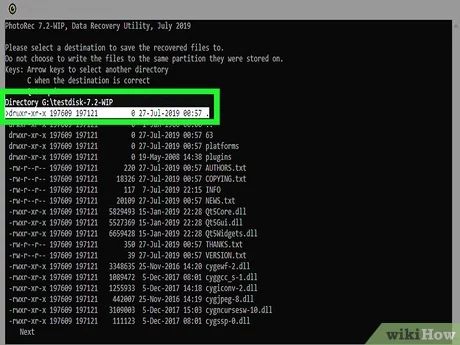Accidentally overwriting an important file can be extremely frustrating. Thankfully, there are several methods you can try to recover overwritten files, depending on the situation.
Can overwritten files be recovered?
The short answer is yes, it is often possible to recover overwritten files. When a file is deleted or overwritten on a hard drive, the actual data itself is not immediately removed from the disk. The space the file occupied is just marked as available to be written over in the file system. Until new data physically overwrites the original data, recovery is possible.
However, the likelihood of recovering the file depends on several factors:
- How quickly you attempt to recover the file after it was deleted/overwritten
- Whether the disk space has been partially or fully overwritten with new data
- The recovery method(s) available to you
The sooner you act to recover the file, the better chance you have of getting it back intact before sections get overwritten with new data.
How are files recovered?
When you delete a file, the reference to the file’s data on the disk is removed from the file system index, but the actual data still remains on the drive. It is only when new data overwrites the same physical disk space that the original 0’s and 1’s are lost permanently.
Recovery software leverages this fact and attempts to read disk sectors that are marked as available/empty in the file system. By scanning for familiar file signatures (patterns of bytes in certain file formats), they can rebuild files even if the original references are gone.
Common recovery techniques include:
- File carving – Searches the disk surface for familiar file signatures and patterns to reconstruct files.
- Directory tree reconstruction – Rebuilds directory structures using metadata like file sizes and time stamps.
- Metadata analysis – Uses backup metadata like file indexes, logs, registry data etc. to reconnect file contents.
Best practices for preventing file overwrites
While recovery is often possible, it’s always best to avoid accidentally deleting or overwriting important files in the first place. Some best practices include:
- Be extremely careful when deleting or overwriting files. Double check you have the correct file.
- Backup important files regularly to external media or cloud storage.
- Enable versioning in cloud backup services like Google Drive or Dropbox.
- Use a source control system like Git to manage file revisions.
- Store files you are actively editing separately from more stable document archives.
- Consider write-protection, encryption or access controls for sensitive files.
- Unmount or eject external drives before unplugging to avoid data corruption.
File recovery software
If you do need to recover an overwritten file, specialized file recovery software provides the best results. Some popular options include:
1. Recuva
- Free and paid versions available
- Recovers files deleted from hard drives, external USB drives, memory cards, etc.
- Supports all file systems including NTFS, FAT, and exFAT
- Provides deep scan capability for more effective recovery
2. TestDisk
- Free open source data recovery utility
- Originally designed to recover lost partitions and fix boot issues
- Also recovers deleted files and lost directories from FAT, exFAT, NTFS, ext2/ext3/ext4, HFS+
- Available for Windows, Mac and Linux
3. PhotoRec
- Free companion program to TestDisk focused on photo, video, document, and archive file recovery
- Uses raw file carving to reconstruct files based solely on file headers, footers and data structures
- Supports most common files types across many file systems
- Ideal for recovering media like photos, videos, documents, archives from cards and drives
Try alternative recovery methods
If none of the file recovery programs can locate your overwritten file, there some other options that may work in specific data loss situations:
- Recover previous versions – If you have System Restore enabled in Windows or a macOS Time Machine backup, you may be able to recover a previous version of the file.
- Recover from backup – Check any other backups like cloud storage, external drives, NAS devices, etc. to see if you have a copy of the overwritten file.
- Recover from the source – If you overwrote a file copied from another location like a camera, email, external drive, etc., try recovering it directly from the original source.
- Extract from temporary files – Some apps create temporary files while working that might contain portions of your overwritten data.
- Retrieve from app autosaves – Apps like Microsoft Office may have autorecover files or timed backups you can restore from.
When is file recovery impossible?
While file recovery is often successful, in some cases it simply isn’t possible if the original file contents have been completely overwritten:
- If other data has physically overwritten all the disk sectors where the deleted file was stored, its contents are irrecoverable.
- Severely corrupted files or fragmented files may be unrecoverable if critical headers, structures or segments are overwritten.
- Solid state drives (SSDs) make recovery harder due to wear leveling algorithms distributing writes across many areas.
- Files deleted securely using wiping programs designed to overwrite data multiple times are not recoverable.
If you’ve exhausted all options and still can’t recover the overwritten file, all hope isn’t necessarily lost. As a last resort, see if a professional data recovery service can attempt to reconstruct some or all of the file contents from the disk directly.
Recover overwritten files on a hard disk drive (HDD)
Recovering overwritten files from a traditional hard disk drive (HDD) offers the most success since the magnetic storage allows previous data remnants to remain available for recovery until totally overwritten.
Steps to recover overwritten files on an HDD:
-
Stop using the affected drive immediately – Any further writes could overwrite more of your deleted file data. Eject external drives, shut down your PC if necessary.
-
Scan the drive with recovery software – Use a dedicated file recovery program and perform a deep scan on the disk to extract recoverable file data based on signatures.
-
Save the recovered files to another disk – Make sure to save any recovered files to a different healthy drive to avoid overwriting them again.
-
Look for temporary files and caches – Check if your operating system, apps or cloud services have temporary working files with portions of your data.
-
Consider sending the drive to a pro recovery service – If all else fails but you absolutely need the data back, consider a professional recovery company with specialized equipment.
Recovering overwritten files from an SSD
Recovering lost data from solid state drives (SSDs) is much more difficult than traditional HDDs because of how SSD memory cells work.
Challenges recovering overwritten files from SSDs include:
- Native TRIM commands permanently delete data to maintain performance.
- Wear leveling rapidly moves data around to ensure even use of all memory cells.
- Limited window to recover data before it’s redistributed and overwritten.
Steps for overwritten file recovery on an SSD:
- Avoid further writes by unmounting the SSD drive – Prevent OS or apps from writing more data until recovery is complete.
- Clone the SSD if possible – Creating an identical duplicate of the SSD allows recovery attempts without risk of overwriting data.
- Use file recovery software – Specialized utilities may be able to extract corrupted file portions from SSDs before garbage collection occurs.
- Extract data from backups – Cloud or external drive backups can provide the best alternative recovery sources if files can’t be recovered directly.
How to recover overwritten files in Windows
Windows computers offer a few different built-in options you can try to recover overwritten files:
File History
Windows 10’s File History keeps periodic copies of files that you can restore from if they are lost or changed:
-
Open the Settings app and go to Update & Security > Backup
-
Under File History, click “More options” then “Restore files from a current backup”
-
Look for previous versions of your missing file and click the circular arrow icon to restore it
Previous Versions
If File History isn’t enabled, you may still have Previous Versions available to restore from:
-
Open File Explorer and navigate to the location the file was saved
-
Right-click the folder and select “Restore previous versions”
-
Select a previous version from before your file was overwritten and click “Restore”
System Restore
Reverting your entire PC back to an earlier restore point can recover missing files:
-
Go to Control Panel > System and Security > System
-
Under System Protection, click System Restore
-
Follow the wizard to choose a restore point date before your file was overwritten
Shadow Copies
If System Restore is disabled, a tool like ShadowExplorer can browse automatic Volume Shadow Copies to find previous versions of files.
How to recover overwritten files on Mac
macOS also offers a few different options for recovering overwritten files:
Time Machine
Time Machine makes hourly backups that you can browse through to find missing file versions:
-
Open the Time Machine app and click “Enter Time Machine”
-
Navigate to a Time Machine backup date before your file was overwritten
-
Search for the missing file and restore it
Previous Versions
Apps like Word, Excel, and Pages allow you to browse and restore unsaved previous edits and versions.
iCloud
If you have the Desktop and Documents Folders option enabled in iCloud, you may be able to restore older synced file versions from the cloud.
Local snapshots
Some third party tools like Snapshots by TinkerTool create hourly snapshots of changed files that can be used to recover lost data.
Prevent files from being overwritten
To avoid having to recover overwritten files, it’s smart to take some basic precautions:
- Be extremely careful when deleting files or partitioning drives to avoid accidental overwrites.
- Backup important files regularly to both local and cloud storage.
- Enable versioning and change tracking in apps when possible.
- Use file permissions to limit writes for sensitive information.
- Store active files separately from archive material.
- Consider write protection like CD-Rs or read-only attributes for ultra-critical files.
Recover overwritten files FAQs
Why can overwritten files be recovered?
When a file is deleted only the index reference is removed, not the underlying data itself. That data remains on disk until new data physically overwrites it, which allows recovery software to reconstruct original files.
How long does file recovery take?
It depends on disk size, amount of data, and scan type. A quick scan may take an hour or less. Deep data recovery scans can run overnight for a full disk.
Can you recover permanently deleted files?
If a file is manually deleted then its disk space is overwritten, no. But if space hasn’t been overwritten, recovery software can restore deleted files.
What is the best free file recovery software?
Popular free options include Recuva, TestDisk, PhotoRec, and UndeleteMyFiles Pro. Each has strengths for different data loss scenarios.
When should I use a professional file recovery service?
If DIY software can’t recover overwritten files and the data is extremely important, a professional service may recover some data using specialized hardware.
Conclusion
Accidentally overwriting an important file can induce panic. But in most cases, recovery is possible if you act quickly before more data writes occur. Make sure important files are backed up, and be extremely careful when manipulating data to reduce the chances of overwrites occurring in the first place.