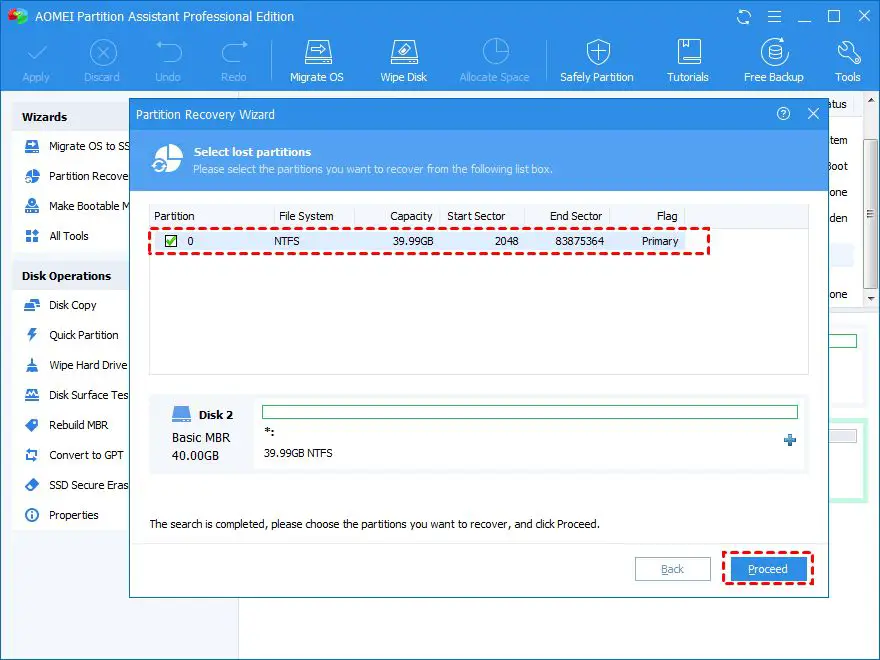Losing access to an entire drive in Windows 10 can be alarming. The D drive typically stores a large amount of data, including personal files, programs, and the Windows operating system itself. Fortunately, there are steps you can take to recover a lost D drive and restore access to your important information.
What causes a D drive to become unavailable?
There are several potential causes for a D drive suddenly becoming inaccessible in Windows 10:
- Drive letter changed – Windows may have changed the drive letter assignment, making the D drive seem “missing.”
- Drive disconnected – Issues with connectors or cables can lead to drives being disconnected.
- Driver problems – Outdated or incompatible drivers may prevent Windows from accessing the drive.
- File system errors – Errors in the NTFS or FAT32 file systems can make the drive unreadable.
- Bad sectors – Physical damage to the hard drive platters can result in inaccessible sectors.
Finding the specific cause of your missing D drive will help determine the best recovery method to use.
How to check if the D drive still exists in Disk Management
The first step is verifying if the D drive still exists in Windows, but has become unallocated or offline. Disk Management is a built-in Windows administrative tool that allows you to view all connected drives. Here’s how to use it to check for your D drive:
- Open the Start menu and type “disk management.” Select Create and format hard disk partitions.
- In the Disk Management window, look in the lower half for a drive labeled D. It may show as Unallocated, Offline, or with a different drive letter.
- If you see the D drive here, you can try to bring it back online or reassign the original drive letter. This avoids needing recovery software or more complex solutions.
Change a drive letter back to D
If your D drive still appears in Disk Management but has a different letter assigned, follow these steps to change the drive letter back to D:
- Right-click on the disk that should be D and choose Change Drive Letter and Paths.
- Click Change and assign the letter D.
- Click OK. The drive will now be accessible as the D drive again.
Bring an offline drive back online
If your D drive appears as Offline in Disk Management, you can try bringing it back online. This puts it back into a normal accessible state in Windows.
- In Disk Management, right-click the disk marked as Offline and choose Online.
- Check if the status changes to Healthy. If so, the D drive should be accessible and visible again.
- If the drive remains Offline, there is a physical issue that requires further troubleshooting.
Recover data from an unallocated D drive
If your D drive shows as Unallocated in Disk Management, the partition and file system data has been lost or corrupted. You can recover data from an unallocated drive using recovery software:
- Download and install a top-rated recovery program like Recuva or TestDisk.
- Scan the unallocated space on your computer where the D drive existed.
- With luck, you’ll be able to recover documents, photos, and other personal files.
- For best results, avoid writing any data to the disk before attempting recovery.
Check and repair drive errors
If your D drive has become corrupted or has file system errors, running the CHKDSK utility may repair it. CHKDSK scans for and fixes logical file system issues in Windows.
- Open an elevated Command Prompt window.
- Type “chkdsk D: /f /r” and press Enter to start scanning the D drive.
- This will check for file system errors or bad sectors and attempt repairs.
- After completion, reboot your PC and see if the D drive is visible again.
How to use DiskPart to clean and recreate a partition
Using the DiskPart command line tool, you can delete and recreate the partition information for your D drive as a recovery option. This erases all data but may fix underlying issues.
- Open an elevated Command Prompt window.
- Type “diskpart” and press Enter.
- Type “list disk” to show all connected drives. Identify your disk number for the D drive.
- Type “select disk X” where X is your D drive disk number.
- Type “clean” to delete all partition information.
- Type “create partition primary” to recreate the main partition.
- Type “format fs=ntfs quick” to create a new NTFS file system.
- Type “assign letter=D” to make the D drive letter visible again.
- Exit diskpart and reboot to access your cleaned D drive.
How to run the SFC and DISM tools
Corrupted system files could prevent Windows from properly accessing the D drive. Running System File Checker (SFC) and Deployment Image Servicing and Management (DISM) scans and repairs problematic system files.
- Open an elevated Command Prompt.
- Run “SFC /scannow” to scan for corrupt system files.
- Run “DISM /Online /Cleanup-Image /RestoreHealth” to repair those files.
- Reboot after completion and test if the D drive is now visible.
- You may need to run the scans multiple times to fully repair system file errors.
How to update disk controller drivers
Outdated, buggy, or incompatible disk drivers could lead to your D drive not being detected properly. Updating the drivers may resolve this.
- Open Device Manager, expand Disk drives, right-click and choose Update driver.
- Select Search automatically for updated driver software.
- Reboot after the disk driver updates are installed.
- You can also visit your PC or motherboard manufacturer’s website for the latest controller drivers.
Change the SATA controller mode in BIOS
On motherboards with SATA controllers, changing between AHCI and IDE modes in the BIOS may make the D drive detectable.
- Reboot your PC and press the BIOS key during startup, often Delete or F2.
- Find the SATA controller configuration, often under Advanced settings.
- Switch the SATA mode from IDE to AHCI, or vice versa.
- Save changes and reboot to see if Windows can now detect your D drive.
Running hardware diagnostics
If software troubleshooting does not reveal the issue, it may be a physical problem with the hard drive itself. Drive diagnostic software can find bad sectors and physical errors.
- Download diagnostic software from the drive manufacturer (Seagate, WD, etc).
- Boot from the tool’s CD or USB drive.
- Run an extensive scan on your D drive.
- If bad sectors or mechanical issues are reported, the drive may need replacing.
How to recover data from a damaged drive
Before replacing a damaged D drive, you may want to attempt recovering user data from it:
- Attach the drive to another PC as an external. Attempt copying off accessible files.
- Use recovery software to extract data despite read errors.
- Access the drive from a Linux live CD which may handle errors better.
- As a last resort, send to a professional recovery service if the data is valuable enough.
Replacing the D drive entirely
If all troubleshooting options have been exhausted, the D drive may need to be replaced. Steps include:
- Buy the same size, speed and connector type of drive as the original D drive.
- Use disk cloning software to make an exact copy to the new drive.
- Alternatively, do a clean Windows install on the new drive.
- Replace the faulty drive in the computer with the new one.
- Boot from the new drive and ensure Windows detects it properly as D.
How to recover a RAID-based D drive
If your D drive is part of a RAID array that has become degraded or damaged, the recovery process involves repairing the array:
- Boot into the RAID management utility, usually by pressing a key during startup.
- Follow the on-screen instructions to detect and repair the degraded or failed portion of the array.
- You may need to re-add a failed drive or reconfigure the logical drive.
- Once repaired, reboot and access the logical RAID drives like normal.
Conclusion
Restoring access to a lost D drive in Windows 10 can be stressful when your important data is on the line. In many cases, using built-in tools like Disk Management and CHKDSK can get your drive back online quickly. For physical drive issues, recovery software, replacements, or professional help may be needed. With the right approach however, a missing D drive can often be repaired or recovered.