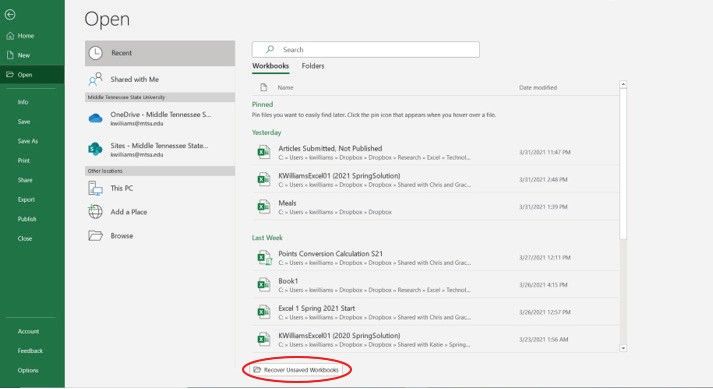Losing an important Excel document can be frustrating and stressful. Fortunately, there are several methods you can try to recover your lost Excel file and get your data back.
Quick Tips for Recovering Lost Excel Files
Here are some quick tips to try if you’ve lost an Excel file:
- Check the Recycle Bin – Your file may have been deleted accidentally and be in the Recycle Bin
- Search your computer – Use Windows search to look for Excel files on your hard drive
- Check OneDrive or other cloud storage – If you saved the file online it may still be available
- Use AutoRecover – Excel’s AutoRecover feature saves versions that can be restored
- Check email attachments – The file may have been emailed to someone or yourself
Recover from the Recycle Bin
If you’ve accidentally deleted your Excel file, it’s a good idea to first check your Recycle Bin in Windows. All files deleted from your hard drive will be stored in the Recycle Bin unless you permanently deleted them by pressing Shift + Delete. Here’s how to restore a file from the Recycle Bin:
- Open the Recycle Bin – Double click the Recycle Bin icon on your Desktop or open it from the start menu.
- Look for your file – Scroll through the list of deleted files to see if your Excel file is there.
- Restore the file – Right click on the Excel file and select Restore. This will move the file back to its original location.
If your lost Excel file shows up in the Recycle Bin, restoring it from there is the fastest way to recover it. However, if you don’t see it, you’ll need to try searching your hard drive or other recovery methods.
Searching for Excel Files on Your Computer
If your missing Excel file isn’t in the Recycle Bin, the next step is to search your hard drive for Excel files. You may be able to find the lost document this way if you accidentally saved it somewhere else or renamed it.
Here are some tips for searching for lost Excel files on a Windows PC:
- Use the Windows search bar – Type *.xlsx to show all Excel files on your PC
- Try File Explorer search – In the search box, type *.xlsx to search for Excel files
- Check your default Excel folder – Documents > Excel Files
- Look in other folders – It may have been saved elsewhere like Desktop
- Check external drives – Search USB drives or backups
Taking time to thoroughly search for *.xlsx and *.xls files on your hard drive can often uncover Excel files you may have misplaced. Make sure to search libraries, folders, and external drives.
Recover from OneDrive or Other Cloud Storage
If you use OneDrive or another cloud storage service, you may be able to recover a deleted Excel document from the online backup. Here’s how to check for file versions saved on OneDrive:
- Go to OneDrive.com and log into your account
- Search for the file name of your lost Excel document
- Click on the filename to open it if found
- Check Versions – Select View Versions to see file history
- Restore an older version – Click Restore to get the file back
If your Excel file was saved to OneDrive or Google Drive, even if it was deleted from your local hard drive, older versions may still be retained online. You can restore one of these auto-saved previous versions.
Use Excel’s AutoRecover Files
Excel has an AutoRecover feature that automatically saves versions of a file as you work. You can access these auto-saved versions to restore lost data.
Here’s how to recover an Excel file using AutoRecover:
- Launch Excel and open a blank workbook
- Go to File > Options > Save and check for AutoRecover files
- Select the lost file and click OK to restore
- The previous auto-saved version will open allowing data recovery
Excel’s AutoRecover can save you if you forgot to save your work or experienced a program crash. It recovers data saved up to the last auto-saved version.
Recover from Email Attachments
If you emailed an Excel file to yourself or someone else, you may be able to recover it by checking your email account:
- Open your email and search for any emails with the Excel file attached
- If found, save the attachment back to your computer
- Search Sent Items for emails you may have sent with the file attached
Email services usually retain attachments for a period of time after deletion. Search through your inbox, sent items, and archives for any copies of the lost Excel file.
Use Data Recovery Software
If all else fails, you can use data recovery software to scan your drives and try to find copies of your Excel file. Here are some options to consider:
- Recuva – Free easy to use recovery tool for Windows
- EaseUS Data Recovery – Reliable paid recovery software for retrieving files
- Stellar Data Recovery – Great for recovering Office documents and Excel files
Data recovery software scans your hard drive sector-by-sector to locate and restore lost Office documents. This gives you another option if all else fails.
Send Excel Files from Temp Folder
When you close an Excel file without saving, a temporary copy may be saved to your Temp folder. You can try to recover this version:
- Press Windows Key + R to open the Run dialog
- Type %temp% and click OK to open your Temp folder
- Search for any files named ~$filename.xlsx and open them
- Save the recovered temporary file with a new name
While not foolproof, you may find unsaved versions of your Excel files stored temporarily in the Windows Temp folder.
Recover from File History
If you have File History enabled on your Windows PC, you can restore previous versions of your Excel documents from backup:
- Open the Start Menu and search for File History
- Look for the lost file and click to open it if found
- Click the green Restore button to retrieve the file
File History stores periodic backups that can help recover older versions of files. You may be able to find your missing Excel document this way.
Retrieve from System Restore
Using Windows System Restore, you can roll back your PC to an earlier restore point. This can help recover lost files:
- Search for Create a Restore Point in Windows 10
- Choose a restore point before you lost the file
- Restart your PC and restore to that point
- Your Excel file may be recovered
If all else fails, restoring your PC to an earlier date may help you get an old version of the Excel file back.
Prevent Losing Excel Files
To avoid having to recover lost Excel files in the future, there are some best practices you can follow:
- Save your work frequently with CTRL + S
- Set up OneDrive or Google Drive sync to backup files
- Stick to a file organization system to avoid misplacing files
- Use File History for automatic file backup
- Be careful when deleting files to avoid permanant loss
Saving files frequently, keeping backups, and being careful when deleting files will help prevent accidental loss of important Excel documents.
Contact Microsoft Support
If you are still unable to recover your lost Excel file after trying these methods, you can contact Microsoft Support for further assistance:
- Go to Microsoft Support online and search for recovering Excel files
- Open a support ticket describing your file loss issue
- You can try chatting or calling Microsoft Support for personalized help
- They may suggest additional troubleshooting to attempt recovery
As the maker of Excel, Microsoft Support has experts available who can help troubleshoot and provide specialized assistance recovering lost or corrupted Excel documents.
Use a Data Recovery Service
For valuable Excel files that you’re unable to recover yourself, a professional data recovery service may be able to help:
- Data recovery labs can physically access your drive to attempt recovery
- They use specialized tools and techniques not available to consumers
- A “clean room” is used to prevent further data loss
- This is an expensive option, but can work as a last resort
Professional data recovery services have access to advanced techniques that give them the best chance of recovering your important Excel data if all else fails.
Prevent Future Data Loss
Losing an important Excel document is never a fun experience. Here are some final tips to avoid similar data loss scenarios in the future:
- Have a robust file backup system in place, like OneDrive or an external hard drive
- Store files in structured folders, not just the Desktop
- Be wary of malware that can corrupt Office files
- Close Excel files properly and save frequently
- Consider using a document management system at work
A combination of secure cloud backup, good file practices, antivirus software, and auto-save features can help minimize the risk of losing Excel documents. Being proactive will give you peace of mind.
Conclusion
Recovering a lost Excel file is often possible by searching your hard drive, restoring from backup, using AutoRecover files, or employing data recovery software. Staying organized, saving properly, and keeping secure backups will help avoid losing Excel documents in the future. Use the tips in this article to optimize recovering important Excel data.