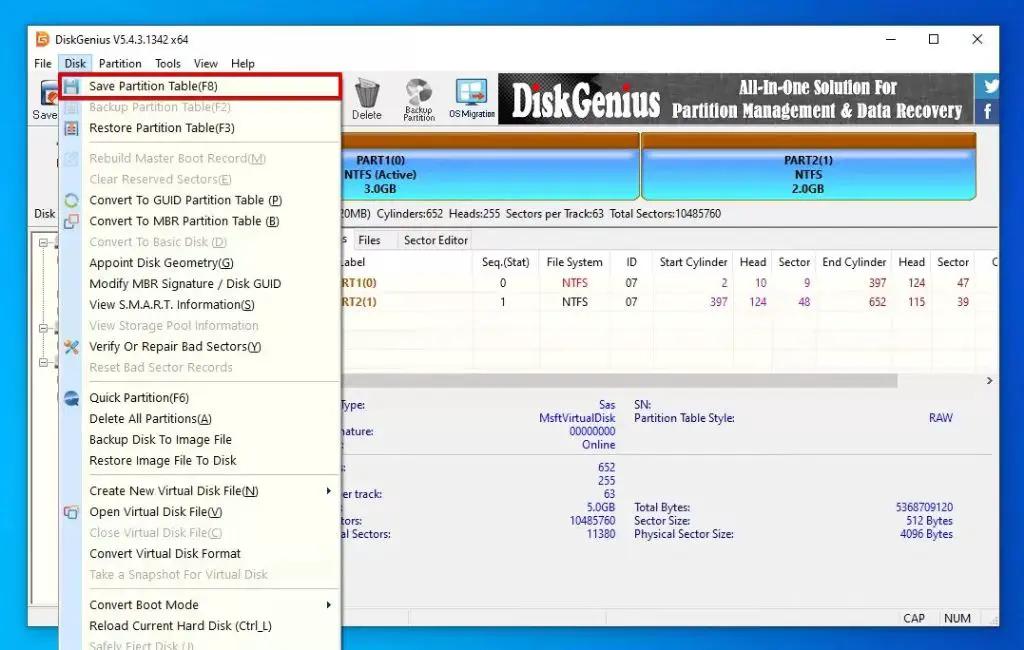Losing a partition table can be a stressful experience, as it can make data on the affected drive no longer accessible. The partition table contains key information that allows an operating system to locate and access the partitions on a drive. Without this table, the partitions are “invisible” even though the data is still physically present on the drive.
The good news is that in most cases, the partition table can be recovered with the right tools and techniques. This allows access to be regained to the seemingly “lost” partitions and data. Here are the key steps involved in recovering a lost or deleted partition table on both Windows and Linux systems.
What Causes Partition Table Loss/Corruption?
There are several potential causes of partition table problems, including:
– Accidental deletion – The partition table may be accidentally deleted via disk management utilities.
– Disk formatting – Formatting a drive without backing up the partition table will overwrite it.
– Partition loss – Errors during repartitioning can overwrite or damage the partition table.
– Filesystem errors – Filesystem corruption can damage boot sectors and partition tables.
– Drive errors – Physical disk problems can cause data loss in general, including to partition tables.
– Computer viruses – Malware infections can potentially overwrite or corrupt the partition table.
– Power outages – Partition table corruption can occur if power loss happens during a write operation.
So in summary, both software errors and hardware problems can lead to partition table loss or corruption.
How Partition Tables Work
To understand partition table recovery, a brief overview of how partition tables work helps. Here are some key facts about partition tables:
– The partition table is located in the master boot record (MBR) or GUID partition table (GPT) at the start of a drive.
– It contains entries defining the start and end points of each partition on that drive.
– This allows an operating system to identify the presence, size, file system, and attributes of each partition.
– Without a valid partition table, partitions are essentially “invisible” to the OS.
– The most common partition table types are MBR for BIOS/MBR systems and GPT for UEFI/GPT systems.
– Drives using MBR are limited to 4 primary partitions, while GPT supports unlimited partitions.
– Backup copies of partition tables are stored in different locations depending on the partition table type.
So in summary, the partition table is a vital “map” needed for an OS to interact with the partitions and data on a disk.
Recovering an MBR Partition Table on Windows
On Windows-based computers using an MBR partition table, there are built-in tools that can be used to attempt recovery of a deleted or damaged MBR partition table.
Using the Windows Recovery Environment
The Windows Recovery Environment (WinRE) is a special recovery mode built into Windows 10 and Windows 8. It can be used to access certain recovery tools from outside the normal Windows OS.
To use WinRE to recover an MBR partition table:
1. Boot into the Windows Recovery Environment. This can be done by holding Shift and selecting Restart in the Windows start menu.
2. Select “Troubleshoot” followed by “Advanced Options” on the WinRE menu.
3. Choose “Command Prompt” to open an Admin Command Prompt.
4. Use the “diskpart” command line tool within the Command Prompt to scan disks, select the affected disk, and rebuild the MBR:
“`
diskpart
list disk
select disk X
(Where X is the disk number with the lost partition table)
clean
create partition primary
active
exit
“`
5. After this, reboot normally and Windows should be able to access the partitions on the drive again with the rebuilt MBR partition table.
Using the bootrec.exe Tool
The bootrec tool built into Windows can also be used to rebuild or repair the MBR partition table:
1. Boot into the Windows Recovery Environment as above.
2. Open a Command Prompt window.
3. Use the bootrec tool:
“`
bootrec /fixmbr
(Scans and writes a new MBR partition table)
“`
This will scan the drive and build a new MBR partition table, which should make the partitions accessible again when rebooting as normal.
Third-Party Tools
There are also third-party partition recovery tools available such as Testdisk or EaseUS Partition Recovery that work within Windows and can recover deleted or damaged partition tables:
1. Download and install the partition recovery tool.
2. Run the tool and select the drive to scan.
3. Allow the tool to scan the drive for lost partitions and rebuild the partition table.
4. The software will then write the recovered partition table back to the MBR.
These tools offer a graphical interface and advanced options for rebuilding corrupt partition tables. However, the Windows tools work well in many cases.
Recovering a GPT Partition Table on Windows
For disks using GPT partitioning, Windows has separate tools and techniques to recover GPT partition tables:
Using the gdisk Command
Gdisk is a command line tool available within WinRE that can rewrite an empty GPT header and partition table:
1. Boot into the Windows Recovery Environment.
2. Open an Admin Command Prompt.
3. Run:
“`
gdisk /device_name
(Where device_name is the GPT drive)
This will launch the gdisk repair tool. Follow the prompts to have it write a new empty GPT partition table.
“`
4. After rebooting, partitions may automatically remount or require partitions to be recreated manually.
Using the MBR2GPT Tool
The mbr2gpt tool can convert an MBR drive to GPT and build a new GPT partition table:
1. Boot into WinRE Command Prompt as above.
2. Run:
“`
mbr2gpt /device_name
“`
3. Choose to convert MBR to GPT when prompted. This will write a fresh GPT partition table.
4. After rebooting, partitions may automatically remount or require partitions to be recreated manually.
Third-Party Recovery Tools
Specialized third-party tools exist for recovering GPT partition tables in cases where the above tools are unsuccessful. Examples include:
– R-Studio
– EaseUS Partition Recovery
– TestDisk
These perform advanced scans to rebuild corrupt GPT partition tables by searching for backup instances and remnants on the drive.
Recovering an MBR Partition Table on Linux
The open-source TestDisk utility is the tool most commonly used to recover deleted or corrupted partition tables in Linux operating systems. Here is an overview of how to use TestDisk to rebuild an MBR partition table on Linux:
Steps When Using TestDisk
1. Install TestDisk if not already present using the package manager.
2. Run TestDisk as root or sudo and select the drive to analyze.
3. Choose “Intel/PC partition” as the partition table type when prompted.
4. Select “Analyze” to scan for lost partitions.
5. TestDisk will show recovered partitions if found. Select “Write” to rebuild MBR.
6. Type “y” to confirm writing the partition table.
7. Reboot and check if partitions are now accessible and mountable.
TestDisk has advanced options for deeper analysis and recovery if needed. Overall, it is a powerful tool for recovering MBR partition tables and partitions.
Using the fdisk Command
The command line tool fdisk can also be used to rewrite a blank MBR:
1. Use a Live Linux CD/USB if unable to boot normally.
2. Open a terminal and run:
“`
sudo fdisk /dev/sdX
(Where sdX is the drive device name)
Command (m for help): o
(Creates a blank DOS/MBR partition table)
Command (m for help): w
(Writes partition table and exits)
“`
This will write an empty MBR partition table as a starting point, after which partitions can be recreated.
Recovering a GPT Partition Table on Linux
For recovering GPT partition tables on Linux, the gdisk utility is the primary command line tool used:
Using gdisk
1. Install gdisk if not already installed.
2. Determine the block device name for the GPT drive, e.g. /dev/sda
3. Run:
“`
sudo gdisk /dev/sdX
This will launch gdisk in interactive mode.
“`
4. Type “r” to enter recovery & transformation options.
5. Choose “gpt” as the partition table type.
6. Select “w” to write the fresh GPT to disk and exit.
7. Reboot and restart partitioning if needed.
Gdisk can also be used to attempt recovering GPT partition tables that are not completely lost. Overall, it is a powerful tool for working with GPT drives.
Using sgdisk
The sgdisk utility is similar to gdisk and can also recover GPT partition tables:
“`
sgdisk -G /dev/sdX
“`
This will build a new blank GPT partition table. sgdisk also has options for trying to rebuild tables based on backup data.
Data Recovery Following Partition Table Restoration
After using recovery tools to successfully restore a deleted or damaged partition table, partitions may automatically remount themselves on reboot. However, it is also common for partitions to show up as unallocated space, requiring partitions to be recreated.
If partitions show as unallocated space, new partitions can be created with fdisk or gdisk. The original partitions can be recreated in their original location and size, allowing data recovery.
Third-party data recovery tools may also be used to restore partitions and extract data from partitions that are still inaccessible after partition table recovery.
Overall, as long as the partition table is recovered and appropriate partitions recreated, the original data should still be accessible.
Prevention of Partition Table Loss
Some steps that can help prevent partition table loss or corruption include:
– Having backups of the partition table as well as data.
– Confirming writes to disk during partitioning operations.
– Using quality power protection to avoid damage from power loss.
– Checking disks periodically for errors using built-in disk utilities.
– Only using reputable partitioning and data recovery tools.
– Exercising caution when repartitioning disks or formatting partitions.
Conclusion
Accidental loss or corruption of the partition table can be devastating, rendering data inaccessible even though it still exists on the disk. However, in most cases using the right tools makes recovery possible.
On Windows, the command line utilities accessible from the recovery environment provide the primary means of recovering MBR and GPT partition tables. On Linux, tools like TestDisk and gdisk are extremely effective.
Success is usually high if appropriate recovery steps are taken quickly before data is overwritten. The sooner partition table rebuilding is attempted, the better.
Appropriate backups provide an added layer of protection against partition table loss. Even if recovery tools cannot fully restore the original table, backups ensure partition and file data can be restored.
So in summary, a deleted or corrupted partition table does not necessarily mean permanent data loss. Using specialized tools and techniques, the partition map can almost always be rebuilt or restored – allowing access to valuable data.