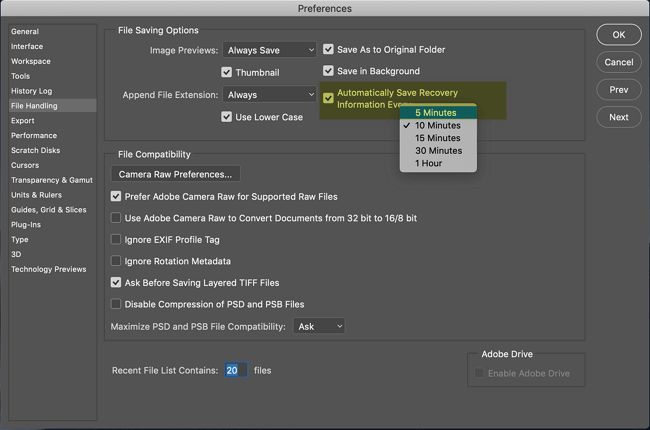Closing Photoshop without saving can lead to lost work and is an all too common frustration for many users. When you close out of Photoshop without saving your work, the file essentially disappears and is no longer accessible through normal means. However, there are a few techniques you can use to try to recover an unsaved PSD file in Photoshop before it’s too late.
In this guide, we’ll explore the various options you have for recovering an unsaved Photoshop document on both Windows and Mac machines. From using Photoshop’s Auto-Recovery feature to leveraging file recovery software, you have more hope than you may think when it comes to rescuing your lost work. With some effort, you can often get back that layers work, compositing, or editing that seemed gone forever after closing Photoshop too soon.
What Happens When You Don’t Save
When you don’t save your work in Photoshop before closing the file or the application, your unsaved changes will be lost. Unlike some other programs, Photoshop does not automatically save your open files periodically. When you close a file in Photoshop without saving, it does not get saved to your hard drive and any changes made since you last manually saved will be discarded.
Photoshop keeps unsaved changes in your computer’s RAM (memory), but does not write them to your hard drive until you explicitly click “Save”. Once the file or application is closed, the RAM is cleared and any unsaved changes are deleted permanently. So if you forget to save before closing, you will lose all progress made since the last manual save. This is why it’s critical to frequently save your work in Photoshop by going to File > Save, or using keyboard shortcuts like Ctrl/Cmd + S.
Some common scenarios where unsaved Photoshop changes can be lost include:
- Closing an image file without saving
- Force quitting Photoshop
- Your computer crashes or loses power
The key takeaway is that Photoshop does not autosave open files, so you must manually save your changes before closing the file or application to avoid losing your work.
Recovering Files from Temp Folder
Photoshop automatically saves temporary versions of open files to a Temp folder on your computer. This acts as a recovery system in case the program crashes or a file was accidentally closed without saving. By default, Photoshop stores these temp files in the local app data temp folder on your computer:
Windows: C:\Users\\
Mac: /Users//
You can access the exact path by entering %LocalAppData%/Temp in the Windows search bar or $TMPDIR in Terminal on Mac. The file will be named beginning with ~ps, followed by random letters and numbers https://www.digieffects.com/how-to-change-where-photoshop-stores-temp-files/. If Photoshop crashed, this temp file may contain your most recent version of the work. You can try opening it directly in Photoshop to recover your lost progress.
Using Auto-Recovery
Photoshop includes an Auto-Recovery feature that can help you recover unsaved work when the application crashes or closes unexpectedly. To enable Auto-Recovery:
1. Open Photoshop and click Edit > Preferences > File Handling.
2. Check the “Enable Auto-Recovery” option. You can specify how often Photoshop saves recovery data, up to every 1 minute.
3. Set the “Save As” location to where you want the recovery files stored. The default is a temporary folder, but you may want to choose a folder you regularly back up.
With Auto-Recovery enabled, Photoshop will save your open documents as PSD files at the specified interval. If Photoshop closes unexpectedly, it will automatically reopen the files it recovered when you restart it.
The Auto-Recovery data is stored until you close the recovered document, so you can manually save the work after recovering it. Auto-Recovery can save you from losing hours of edits if you forget to save or Photoshop encounters an error. Just be sure to enable it before starting your work session.
For more details on setting up and using Auto-Recovery, see Adobe’s support article: https://helpx.adobe.com/photoshop/using/file-handling.html#auto_recovery
Recovering from Backup
One of the best ways to recover an unsaved Photoshop file is from a backup. Both Windows and Mac operating systems have built-in file history and versioning systems that can help you restore a previous version of a file.
On Windows 10, you can right click on the folder where your PSD file was saved, select “Properties” and go to the “Previous Versions” tab. This will let you browse and restore previous copies of files that were changed or deleted. You can restore the version of the file from before it was accidentally closed without saving. For more details, see this guide on restoring previous file versions on Windows.
On Mac, you can use Time Machine to recover previous versions of files. Open Finder, go to the folder where your file was saved, enter Time Machine, browse back to before the file was lost, and restore it. This article has more tips on using Time Machine to recover unsaved Photoshop files.
Backing up your files regularly is essential to protect against data loss. Set up automated backups, and save your work frequently to avoid losing progress if you forget to save before closing Photoshop.
Using File Recovery Software
If the file has not been overwritten, third party data recovery tools may be able to recover it. Some popular file recovery software options include:
Stellar Phoenix Data Recovery – This software works on both Windows and Mac to recover lost or deleted files. It has advanced scanning features to locate files.
MiniTool Power Data Recovery – This free data recovery tool for Windows can recover lost Photoshop PSD files. It has a simple interface and effective scanning.
When using file recovery software, avoid saving new files to the disk where the deleted file was located, as this could overwrite the old data. The recovery tool will scan the disk and reconstruct files that have not been fully overwritten.
File recovery has the best success rate when run shortly after accidental deletion. The longer you wait, the more likely the file segments will be overwritten by new data.
Avoiding Data Loss
The easiest way to avoid losing your work in Photoshop is to save your files frequently. Photoshop has an auto-save feature called Auto-Recovery that saves your open documents every 10 minutes by default. You can adjust the auto-save frequency in Photoshop’s preferences. Enabling Auto-Recovery is a good safeguard against crashes or power outages. According to Adobe, you can recover files from the past 24 hours using Auto-Recovery.
It’s also critical to maintain regular backups of your work. Back up important files to an external hard drive or cloud storage on a daily basis. This gives you a way to restore files in case of accidental deletion or if files get corrupted. Adobe recommends optimizing Photoshop’s performance by adjusting preferences like turning off Auto-Recovery for certain tasks that require maximum RAM.
Other tips include saving your file as a native .PSD Photoshop document, which preserves layers and allows non-destructive editing. Working on separate layers is safer than editing the original. You can also save a copy of your base image before making changes so you have the unmodified original. Following basic precautions will minimize the chances of losing work due to crashes or mistakes.
Recovering Deleted Files
If you accidentally deleted your unsaved Photoshop file before closing it, you may still be able to recover it using data recovery software. When a file is deleted on your Mac, it is not immediately erased from your hard drive. Instead, the space it occupied is marked as available to be overwritten. So if you act quickly, data recovery software can scan your hard drive and recover deleted files before they are completely overwritten.
A good data recovery program like Photorec (https://www.cgsecurity.org/wiki/PhotoRec) or Disk Drill (https://www.cleverfiles.com/) can dig deep to find and restore deleted files. The sooner you run the recovery, the better chance you have of getting that unsaved PSD back intact. Data recovery should be able to retrieve deleted files even if you emptied the Trash. Just avoid saving new files or installing programs before running data recovery, as this could overwrite the deleted data.
With powerful data recovery software, you can recover deleted Photoshop files even months or years later in some cases. But act fast after any accidental deletion for the best chance of getting unsaved work back.
When File is Overwritten
If you save over an existing Photoshop file with new changes, the original file data is overwritten and permanently erased from the storage device. This makes it virtually impossible to recover the original version of the file.
When data is overwritten, the original contents are replaced at the disk level by the new data. The previous contents no longer exist in an accessible form. The disk space they once occupied has been filled with the new saved version.
Some key challenges with recovering an overwritten file include:
- The original data is not stored anywhere after being overwritten. It cannot be retrieved from the Photoshop temp files or backup.
- Undelete software cannot bring back overwritten data, as the original contents no longer reside on the disk.
- Even advanced forensic data recovery likely cannot recover the overwritten contents.
For these reasons, there is very little chance of recovering an overwritten Photoshop file if no backups exist. The best way to avoid this predicament is using version control or maintaining regular backups of your work before overwriting. But once a file has been overwritten, the original is essentially lost for good.
Sources:
https://www.reddit.com/r/photoshop/comments/2j54ky/can_i_restore_a_saved_over_psd_file/
Conclusion
Losing work in Photoshop can be frustrating, but there are ways to protect your files and recover lost data. The most important tip is to save your work frequently. Use keyboard shortcuts like Ctrl+S (Win) / Command+S (Mac) to save often. Set your preferences to maximize auto-saves and auto-recovery as well.
When you do lose a file, check the temp folders and auto-recovery options first. If that doesn’t work, try file recovery software. As a last resort, you may be able to recover data from a backup or version history. Just be aware that overwriting a file makes it almost impossible to recover.
Following best practices like working on copies and maintaining backups will help avoid data loss. But even seasoned Photoshop users encounter crashes or forget to save occasionally. Just remember you have options to try recovering unsaved work.