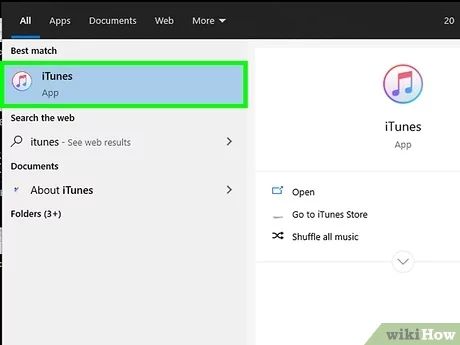What Happens When You Delete a Playlist
When you delete a playlist from the Apple Music app, it is not immediately erased from your device or iCloud account. The playlist is simply removed from your music library and no longer visible. However, iOS still retains the playlist data for a period of time before permanently deleting it.
Deleted playlists are sent to the Recently Deleted section, which acts like a trash bin. Playlists will remain here for up to 40 days, giving you a chance to recover them if the deletion was accidental. After 40 days, the playlist will be permanently erased from iCloud and any synced devices.
So in short, deleting a playlist does not instantly destroy it – you have over a month to restore the playlist before it is gone for good.
Time Limit for Recovery
When you delete a playlist in Apple Music, it is not immediately erased from your library. Deleted playlists are stored for a period of time before being permanently removed. According to discussions on the Apple support forums, Apple usually keeps a record of deleted playlists for up to 30 days (https://discussions.apple.com/thread/255041518).
This means you have a window of approximately one month to recover your playlist after accidentally deleting it. The deleted playlist should remain available in your Recently Deleted section during this time. However, after 30 days have passed, the playlist will be permanently erased from your Apple Music library.
So if you want to restore a deleted playlist, it’s important to act quickly and recover it within 30 days. After that point, the playlist and its contents will be gone for good.
Checking Recently Deleted Playlists
Apple provides a way to access and browse recently deleted playlists in the Music app. Here are the steps to check your recently deleted playlists on an iPhone or iPod Touch:
- Open the Music app
- Tap on the Library tab at the bottom
- Scroll down and tap on Recently Deleted
- This will show any playlists that have been recently deleted
- You can tap on a deleted playlist to preview its content
The Recently Deleted section stores playlists deleted within the past 30 days. After 30 days, deleted playlists will be permanently removed. So it’s important to check this section sooner rather than later if you want to recover a accidentally deleted playlist.
Browsing Recently Deleted can help you find and identify a deleted playlist you want to restore before it gets permanently erased.
Recovering a Deleted Playlist
If you accidentally delete a playlist from your Apple Music library, there are a few ways you may be able to recover it:
Restore from a backup: This is the most reliable way to get your playlist back exactly as it was before deletion. You’ll need to have an iPhone backup that contains the deleted playlist. Connect your iPhone to your computer, open iTunes or Finder, and choose to restore from the backup. After the restore completes, your playlist should reappear in your Apple Music library. Just be aware this will overwrite any new playlists or edits made since that backup. See Apple’s support article for full instructions on restoring from a backup.
Recently deleted playlist: Playlists deleted within the past 30 days are stored in the Recently Deleted section. To access it, open the Playlists tab in Apple Music and scroll down to “Recently Deleted Playlists.” Find your playlist and tap “Restore” to add it back to your library. This preserves any changes made since the playlist was deleted.
Use iCloud Music Library: If you have iCloud Music Library enabled, your playlist may still be stored in iCloud. Go to Settings > Music > Toggle On iCloud Music Library. This will sync and download any playlists stored in the cloud back to your device. Give it some time and check if your deleted playlist reappears.
If you cannot locate the deleted playlist through any of these methods, unfortunately there is no way to recover it. You’ll have to manually recreate the playlist and add back all the songs and albums. Be more careful about accidental deletes in the future by favoriting key playlists or backing up your device regularly.
Restoring Playlist Content
Even if you successfully restore the deleted playlist, you may find some songs are now missing. This can happen if you had downloaded songs that were later removed from Apple Music’s catalog. You have a few options to try to restore the missing songs:
– Check your Recently Added playlist in your library – sometimes deleted songs end up there. You can drag them back into your restored playlist.[1]
– If you had made any backups in iTunes on your computer, connect your iPhone and see if you can locate the missing songs in your iTunes library to re-download them. [2]
– Use a third party iPhone data recovery app to scan your device for any leftover song files that may still be recoverable. [3]
– As a last resort, you may need to manually search Apple Music and re-add the missing tracks one by one. Make sure to download each song again after adding to download a fresh copy.
Preventing Accidental Deletion
It can be very frustrating when an iTunes playlist is accidentally deleted. Thankfully, there are some ways you can help prevent accidental deletion of playlists on your Apple devices.
One option is to disable the delete playlist option altogether. You can do this in iTunes by going to Preferences > Advanced and unchecking “Allow deleting playlists”. This will remove the delete option when right clicking playlists (Source).
Another method is to set iTunes to require confirmation before deleting playlists. Go to Preferences > Advanced in iTunes and check “Ask to delete playlists”. Now when you try to delete a playlist, a confirmation dialog will appear to prevent accidental deletion (Source).
For iPhone and iPad, you can enable “Require Password” under Settings > Music. This makes you enter your device passcode whenever deleting playlists or songs. It adds an extra step to help prevent accidental taps and swipes from removing content.
While accidental deletions can still occur, taking preventative measures like these can reduce the chances of losing playlists and music you want to keep.
Using iCloud as Backup
One way to prevent losing playlists in the future is to enable iCloud Music Library as a backup for your Apple Music content. Here are instructions for setting this up:
1. Open the Settings app on your iPhone and tap on your name at the top to access your Apple ID settings.
2. Select “iCloud” and scroll down to the Music section. Toggle on “iCloud Music Library” to enable it.
3. Make sure you are connected to WiFi as this will allow your Music library to sync from your iPhone to iCloud. The initial sync may take some time depending on your library size.
4. You can check the status under Settings > General > iPhone Storage. It will display “Music” with the amount of storage being used.
Once iCloud Music Library is enabled, any new playlists you create or edits you make to your library on that device will be automatically synced and backed up to iCloud. This allows you to recover playlists if accidentally deleted in the future.
Just make sure to maintain enough iCloud storage for your Music library backup. You can manage your iCloud storage under Settings if needed.
Third Party Recovery Software
In cases where the standard methods for recovering a deleted playlist are unsuccessful, one option is to utilize third party data recovery software. While these tools can be more technically complex, they provide deeper scanning and recovery capabilities compared to Apple’s built-in solutions.
Examples of paid software options include iMyFone AnyRecover and Fonelab. These tools can dig into the iPhone/iPad file system and often find residual traces of deleted playlists that can then be restored. This gives users another chance at bringing back lost playlists when all else has failed.
The downside to third party software is there is usually a cost involved. The tools also require connecting the iOS device to a computer and utilizing desktop software for scanning, analysis and recovery. However for users willing to invest a bit more time and money, this method provides one last resort for rescuing a cherished deleted playlist.
Manual Recreation
If you are unable to recover your deleted Apple playlist using the methods described above, manually recreating the playlist may be your only option. Here are some tips for manually recreating a playlist if unable to recover:
- Try to remember as many songs as you can from the deleted playlist and search for them in your Apple Music library to add back.
- Check your recent listening history in Apple Music for clues on what was in the playlist. Your recent tracks may jog your memory.
- Look through your other existing playlists to see if there are any duplicate songs you may have added. This can also help you remember what was in the deleted playlist.
- Check any screenshots you may have taken of the playlist when it existed. The screenshots can serve as a guide for song names and artists.
- If you followed the playlist on Apple Music, you may be able to recover some of the songs from your “Following” feed history.
- Search your Music app for songs you frequently listened to around the time you created the playlist, as those are likely candidates.
While manually recreating a playlist can be tedious, taking the time to add back your favorite tracks can be worth it in the end. Be patient and try to jog your memory using all available tools at your disposal. Over time, you can build back a version of the playlist you lost.
Summary & Next Steps
To quickly recap, the key steps we covered for recovering a recently deleted Apple playlist include:
- Checking your Recently Deleted playlist folder – playlists are stored here for 30 days before being permanently deleted.
- Restoring the playlist from Recently Deleted if it’s been less than 30 days.
- Enabling iCloud and iTunes syncing to backup your playlists.
- Using third party software to scan and recover lost playlist data.
- Manually recreating the playlist if unable to restore.
For additional help recovering deleted playlists, you can check Apple’s official support site or your device’s user manual. Third party solutions like iMyFone TunesMate also offer advanced recovery features beyond Apple’s default options.
Going forward, be sure to consistently back up your music library and playlists through iTunes or iCloud. Enable the setting to sync playlists across devices. Consider exporting important playlists for external backup as well.