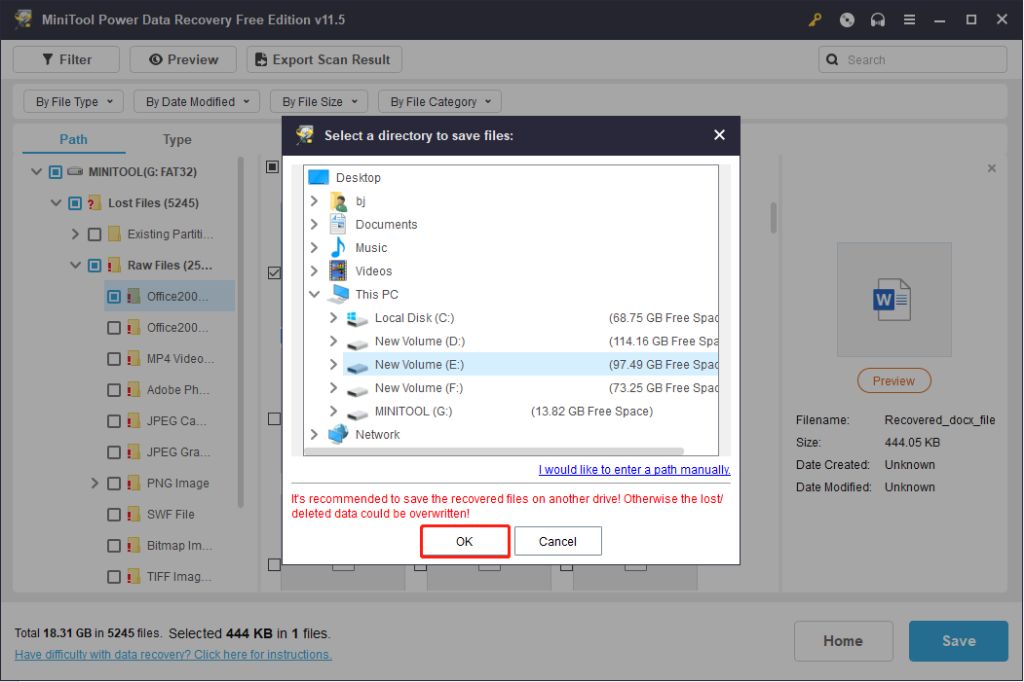It can be incredibly frustrating when you plug a USB drive into your computer and it is not recognized. Important files and data can be stored on USB drives, so not being able to access them is a big problem. There are several reasons why a USB drive may not be recognized and a variety of ways to try to recover the data. This article will provide an overview of the common causes of unrecognized USB drives and walk through the steps you can take to recover your drive and access the files stored on it. Quick answers to common questions about unrecognized USB drives will be provided throughout as well.
Common Causes of Unrecognized USB Drives
There are a few main reasons why your computer may not recognize a connected USB drive:
- Corrupted USB drive
- Drive letter conflict
- Outdated USB drivers
- Damaged USB port
- Insufficient power
Corrupted USB drives are one of the most common reasons a drive will not be detected. This can happen from improper ejection of the drive, viruses, or physical damage to the drive. If the file system or important metadata on the drive becomes corrupt, it may not show up when plugged in.
A drive letter conflict occurs when two storage devices are trying to use the same letter designation. This confuses the computer and can cause a connected USB drive to not show up.
Outdated USB drivers can prevent proper communication between the USB drive and the computer. If the drivers are too old, they may not support recognition of your device.
Physical damage to the computer’s USB port or the connector on the USB drive itself can interrupt the connection and result in an unrecognized drive.
Some USB drives may require more power than a single USB port can provide. This lack of sufficient power supply will lead to the drive not being detected.
Quick Tip: How can I tell if the USB drive itself is damaged?
If you plug the USB drive into multiple computers and it is not recognized anywhere, the drive itself is likely corrupted or physically damaged. Trying a different USB cable and USB port can help rule out connectivity issues.
How to Recover an Unrecognized USB Drive in Windows
If your USB drive is not showing up in Windows, there are some steps you can take to troubleshoot and fix the issue:
1. Try plugging into a different USB port
Something as simple as changing the USB port can make a difference. Try plugging your USB drive into a different port, preferably one directly connected to the computer’s motherboard if possible.
2. Check for drive letter conflicts
Open up Disk Management in Windows and check to see if your USB drive appears here but just doesn’t have a drive letter assigned. You can assign a new drive letter if needed.
3. Update USB drivers
Go into the Device Manager, find any USB devices/hubs, right-click and choose Update Driver. Select Search Automatically and let Windows find and install the latest driver versions. Reboot after updating.
4. Scan for viruses
A virus or malware infection on the USB drive could prevent recognition. Scan the drive with antivirus software to remove any infections.
5. Use data recovery software
If the USB drive has become corrupted, try using data recovery software like Recuva or TestDisk to scan the drive and repair it. This may restore recognition.
6. Format the USB drive
As a last resort, you can try reformatting the USB drive to repair corrupt files or file system errors. Just know this will erase all data on the drive.
Quick Tip: Why does a drive letter conflict cause issues?
Windows assigns a unique letter to each storage drive and uses this to identify it. If two devices are assigned the same letter, the computer doesn’t know which is which. Changing one of the conflicting drive letters resolves this issue.
How to Recover an Unrecognized USB on Mac
If your USB drive is not recognized on a Mac, here are some troubleshooting tips:
1. Try a different USB port and cable
Use a port directly on the Mac if possible and swap out the USB cable to rule out any connection issues.
2. Mount the drive manually
Open Disk Utility and see if the USB drive appears here but just hasn’t mounted. Select the volume and choose Mount from the toolbar.
3. Reset NVRAM and SMC
For Macs, resetting these firmware settings can help clear any USB conflicts. Look up how to do this for your specific Mac model.
4. Reinstall USB drivers
Go to the Apple menu, choose System Preferences, then Software Update. Install any available updates for USB drivers and hubs.
5. Check for viruses
Malware on the USB drive could cause connectivity issues. Scan for and remove any infections.
6. Repair with data recovery software
Apps like Disk Drill can scan and repair corrupt USB drives and recover lost data.
7. Format the USB drive
As a last resort, reformat the USB drive to wipe any filesystem errors. Backup data first as this will erase the drive.
Quick Tip: Why reset NVRAM on a Mac?
NVRAM stores information like USB device connections. Resetting it clears out any conflicts that could cause a USB drive to not mount.
Best Data Recovery Software
If your USB drive is not being recognized due to corruption or physical damage, data recovery software is the best way to access the files. Here are some of the top options:
1. Recuva
Recuva is free data recovery software with deep scan features to restore files. It works well for recovering data from USB drives.
2. Disk Drill
Disk Drill offers free and premium data recovery capabilities ranging from quick to deep scanning for lost files.
3. TestDisk
TestDisk is a free, open source data recovery app that recover lost partitions as well as data.
4. Stellar Data Recovery
Stellar offers premium data recovery software with support for both partial and complete data recovery from USB drives.
5. EaseUS Data Recovery Wizard
EaseUS provides professional-level data recovery capabilities for Windows and Mac with excellent USB drive support.
Quick Tip: Should I reformat before data recovery?
No, formatting erases all data on the drive. Use data recovery software before reformatting to recover your files.
Recovering Data from a Physically Damaged USB Drive
If your USB drive is not recognized due to physical damage, there are some steps you may be able to take to recover the data:
Identify the Damage
Inspect the USB connector and port for any signs of broken pins or other obvious damage. Check if the drive makes unusual noises when plugged in or feels excessively hot. This can indicate a problem with the read/write heads.
Bypass Damage with an Enclosure
You can disassemble the USB drive and place the storage media into a new external enclosure if the port or connector is broken but the media is intact. This allows hooking it up via SATA or another interface.
Professional Data Recovery Service
For significant physical damage like a failed drive motor, your best bet is to send it off to a professional recovery lab. They have tools like clean rooms and specialized equipment to physically repair drives and extract data.
Salvage Still-Working Components
If only part of the USB drive is damaged, you may be able to remove any still-functioning components like flash memory chips or the controller board and install them in a new enclosure.
Quick Tip: Can physically damaged drives be repaired?
It depends on the damage, but specialists can often swap out failed components in hard disk and flash drives if the storage media itself still works.
Avoiding Unrecognized USB Issues
Here are some tips to avoid those infuriating unrecognized USB drive issues in the first place:
Properly Eject Removable Storage
Always properly eject your USB drive before unplugging it. This ensures all writes finish and resets it for next use, avoiding corruption.
Use High-Quality Drives from Reputable Brands
Buy your USB drives from established, trustworthy manufacturers as they typically have better quality control and components.
Regularly Back Up Your Data
Back up files from your USB drive to another location like cloud storage or an external hard drive. This provides a copy if the USB drive fails.
Check Drive Health and Error Reports
Tools like CHKDSK on Windows or First Aid on Mac can check for problems and repair USB drives.
Avoid Physical Damage
Be careful to not drop, bend, or otherwise physically damage the USB connector or drive internals. Don’t store drives loosely where they can be crushed.
Keep USB Ports Clean
Use compressed air to clear out any dust or debris in USB ports to avoid connection problems with drives.
Quick Tip: Why do cheap USB drives have more issues?
Lower-end drives often skimp on components like memory and controllers. Pay a bit more for quality drives for better reliability.
Recovering Data from an Unrecognized USB Drive
If your computer is not recognizing a connected USB drive, don’t panic. In most cases, you can recover your data with a few troubleshooting steps:
– Try plugging the drive into different USB ports and computers.
– Check for drive letter conflicts in Disk Management on Windows.
– Update USB drivers to the latest versions.
– Scan for and remove any malware on the drive.
– Use data recovery software to repair corrupt drives.
– As a last resort, reformat the USB drive after backing up data.
For drives with physical damage, you may need to involve a professional recovery service or salvage working components. Avoid these issues by safely ejecting USB drives, buying quality drives, and regularly backing up your data. With the right approach, you can get access to your important USB drive data again.