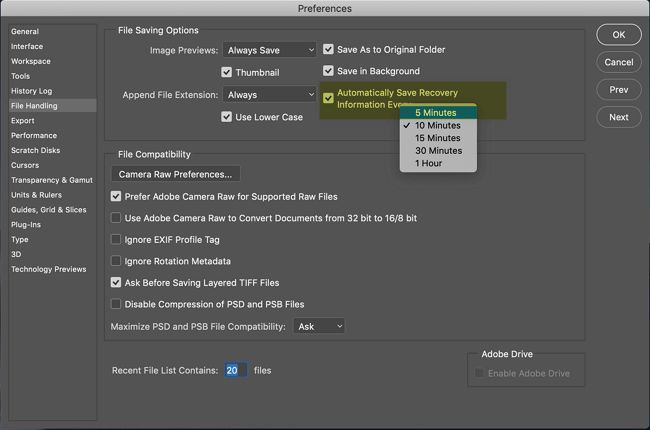Accidentally closing a Photoshop file without saving is a common frustration among Mac users. When this happens, all of your hard work and edits can seem lost in an instant. However, there are actually several ways to recover and reopen that closed Photoshop file on Mac, as long as you act quickly.
This guide will provide an overview of what happens when you close a file in Photoshop without saving, methods for locating and reopening the closed file, how to recover unsaved changes, useful keyboard shortcuts, auto-saving/backup options, and third-party file recovery software. With the right technique, you can get your lost PSD file back and avoid having to redo all of that work.
What Happens When You Close a File
When you click the close button (X) for a file tab in Photoshop on Mac, the file itself is not deleted. Closing the file simply removes that file’s tab and preview thumbnail from the Photoshop interface. The actual source file remains intact in its folder location on your hard drive.
Photoshop keeps track of recently closed files, so even after closing a file, you still have options for reopening it easily through Photoshop. You can also locate the file in Finder or other Mac utilities to reopen it.
Closing a file’s tab is not the same as quitting the Photoshop app. Quitting Photoshop will prompt you to save any unsaved changes in open documents, but simply closing a tab or window will not automatically save changes.
So in summary, closing a file tab in Photoshop does not delete or alter the original source file – it just removes the live preview and editing access within the Photoshop interface. The file itself remains intact on your Mac’s hard drive.
Locating Closed Files
When you close a file in Photoshop on a Mac, the file doesn’t immediately disappear from your system. Photoshop stores recently closed files in a few different locations where you can easily reopen them.
The first place to check is the File > Open Recent menu in Photoshop. This menu shows the last several files you had open in order from most to least recent. If you just closed the file, it should be at the top of the list.
Photoshop also saves a list of the last opened files in the Recent File List. To access it, go to File > Open and click the disclosure triangle next to the file name box. You’ll see a list of recently opened files that you can click on to reopen.
Closed files also get added to a list in the Apple menu. Go to the Apple menu > Recent Items > Photoshop Documents to see your recently closed Photoshop files.
Finally, you may find closed files in the Finder sidebar if you have it set to show Recent Files. Go to Finder > Preferences > Sidebar and make sure Recent Files is checked.
Using any of these methods, you should be able to quickly locate and reopen a file you just closed in Photoshop on your Mac.
Reopening a File from Photoshop
If you accidentally closed a file in Photoshop on Mac, you may be able to reopen it directly from the Photoshop application:
- Open the Photoshop app on your Mac.
- Click “File” in the top menu bar and select “Open Recent.”
- This will display a list of your recently opened files. Locate the file you want to reopen and click on it to open the file again in Photoshop.
Photoshop stores a list of up to 20 recently opened files to make it easy to access them again. This list is updated each time you open or close files in Photoshop. If you don’t see the file you want to reopen in the Open Recent list, it was likely closed more than 20 files ago.
You can also use the keyboard shortcut Command + Shift + O to open the Open Recent dialog box quickly from within Photoshop.
This method allows you to reopen a closed file easily if you accidentally closed it or wish to access it again and know the file name. However, if you don’t remember the name of the file you want to reopen, you may need to try other methods to locate and recover the closed file.
Reopening from Finder
If the file you closed in Photoshop is not showing up in the Recent Files list within Photoshop, you can try locating and opening it directly from Finder:
- Open Finder on your Mac.
- In the Finder menu bar, click Go > Go to Folder.
- Type in:
/Users/YOURUSERNAME/Documentsand click Go. - Navigate to the folder where your PSD file is saved.
- Locate the PSD file and double click to open it. This will launch Photoshop and open the file.
Finder allows you to access your Mac’s file system directly to locate closed or unsaved Photoshop files. This method can help recover a closed file even if it’s not showing up in Photoshop’s Recent Files list. Just navigate to the folder where you last saved the PSD file, and open it to resume working.
(Source)
Recovering Unsaved Changes
If you closed a Photoshop file without saving, you may still be able to recover your unsaved edits. Photoshop automatically saves recovery data every few minutes to allow you to restore changes made since your last manual save. Here’s how to recover unsaved edits in Photoshop:
Open Photoshop and go to File > Open Recent > Recover Unsaved Files. This will display a list of any unsaved files that Photoshop has recovery data for.
Find your file in the list and double click to open it. Photoshop will prompt you to browse to a location to save the recovered file.
The recovered file will include all changes made up until the last auto-save, which is typically every 10 minutes. So you may lose some of your most recent edits.
To ensure you don’t lose work, it’s best to save your Photoshop files frequently. You can also adjust the auto-save frequency in Photoshop’s preferences.
If your unsaved file does not appear in the Recover Unsaved Files list, the recovery data may have been deleted if Photoshop was forcibly closed. Unfortunately there may be no way to get the unsaved edits back in this case. Using auto-save and backup features is recommended to prevent data loss.
Keyboard Shortcuts
Photoshop offers a number of keyboard shortcuts that can help expedite reopening closed files.
The keyboard shortcut Command + O (Mac) / Control + O (Windows) will open the Open dialog box, allowing you to browse and reopen a closed file (Source).
You can quickly cycle through open documents using Command + ~ (tilde) (Mac) / Control + Tab (Windows). This allows you to toggle between files without having to reopen them (Source).
The shortcut Command + Z (Mac) / Control + Z (Windows) will undo the last action performed, which could potentially bring a closed file back into view (Source).
Learning Photoshop’s keyboard shortcuts can save significant time when reopening closed files. The shortcuts allow quick access to the Open dialog, toggling between open documents, and undoing accidental closures.
Auto-Saving and Backups
One of the best ways to prevent lost work is to set up auto-saving and regular backups in Photoshop. The auto-save feature will save a version of your PSD file at set intervals, allowing you to recover your work if Photoshop crashes or you accidentally close a file.
To enable auto-save in Photoshop go to Edit > Preferences > File Handling (Windows) or Photoshop > Preferences > File Handling (Mac). Check the box for “Automatically Save Recovery Information Every” and set the time interval, such as every 5 or 10 minutes. Photoshop will save your working file to a separate location, specified under File Handling preferences.
You can also set up regular backups by using the “Save As” command periodically to duplicate your PSD file. Name backup files something like “filename_backup_1.psd” so they are clearly marked. Store backups on an external drive or cloud storage for extra protection.
With auto-save and regular manual backups, you’ll have multiple safety nets in place. If you accidentally close a file in Photoshop without saving, you can retrieve the auto-saved version or restore from your latest backup. This provides vital protection against lost work and gives you peace of mind.
See this article for more on setting up auto-save in Photoshop.
Third-party File Recovery
If Photoshop’s built-in file recovery options don’t work, your next step is to try dedicated third-party data recovery software. This type of software scans your entire hard drive to find deleted files that may still be recoverable.
Third-party recovery software is most useful when:
- You can’t find the file in the OS X Trash or Photoshop’s backup files
- You never saved the Photoshop file before closing
- Your file was lost due to drive failure, corruption, or formatting
Some top data recovery apps for Mac include Disk Drill, Stellar Mac Data Recovery, and EaseUS Data Recovery Wizard for Mac. These tools scan your entire drive and retrieve deleted files from unallocated disk space.
To recover a PSD file using third-party software:
- Download and install the data recovery app on your Mac.
- Select the drive to scan for lost Photoshop files.
- Preview found files and select your PSD file(s) to recover.
- Choose a save location and recover the Photoshop file(s).
If prior options failed, powerful data recovery software can often retrieve unsaved and deleted PSD files on a Mac. But for best results, avoid saving new data to the drive before scanning.
Conclusion
Accidentally closing a file in Photoshop can be frustrating, but thankfully there are ways to recover your work. The most important tip is to save your files frequently and set up auto-save in your Photoshop preferences. Saving to your local drive rather than the cloud can help prevent data loss.
If you do find yourself with a closed file, first check the Open Recent menu in Photoshop or look in Finder to see if you have a version saved on your computer that you can reopen. Photoshop’s auto-save and backup features are also useful for recovering unsaved changes. Don’t forget to also check your trash or recycle bin.
As a last resort, you may need third party software to attempt to recover an unsaved or deleted file. But following best practices like saving frequently, keeping local copies, and setting up auto-save can help you avoid needing to use recovery software.