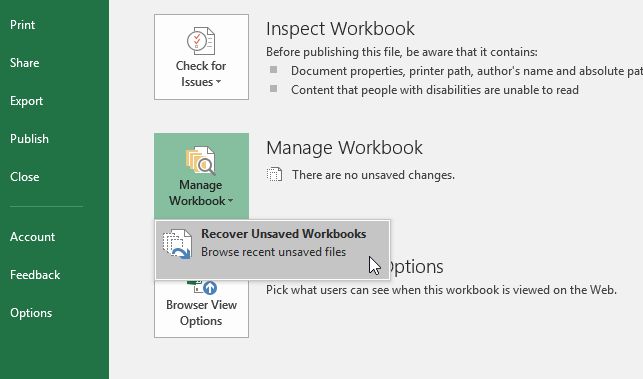Recovering an Excel file that you accidentally saved over can seem daunting, but it is possible in many cases. The key is acting quickly and using the right recovery tools. Here are some quick answers about recovering overwritten Excel files:
Can you recover a file after saving over it?
Yes, it is often possible to recover a previous version of a file even if you have saved over it. When you save a file, the original data is not immediately deleted from your hard drive. So recovery software can scan the drive and restore the old version.
How do I recover an older version of an Excel file?
There are a few options for recovering an older Excel file:
- Use the AutoRecover feature – Excel automatically saves versions of your file as you work. You may be able to restore from a previous AutoRecover file.
- Check your Recycle Bin – If you deleted the file before saving over it, it may still be in the Recycle Bin.
- Use file recovery software – Specialized tools like EaseUS Data Recovery Wizard can scan your drive and recover unsaved versions.
- Restore from backup – If you have a backup of your Excel file, you can restore the old version from there.
What is the best free file recovery software?
Some top free file recovery programs include:
- Recuva – Recuva can recover unsaved Excel files from your hard drive or external devices like USB drives.
- EaseUS Data Recovery Wizard – Recovers lost files due to accidental deletion, formatting, corruption, virus attack etc.
- TestDisk – Primarily used for partitions recovery but can also recover deleted files.
- MiniTool Power Data Recovery – Scans storage devices to recover lost files due to any data loss scenario.
- SoftPerfect File Recovery – Simple program for recovering deleted files even after emptying the Recycle Bin.
When is an unsaved Excel file unrecoverable?
An unsaved Excel file may become unrecoverable if:
- The file was never saved at all before closing Excel.
- You saved a new file over the original unsaved file.
- You manually deleted the temporary Excel files where AutoRecover versions are stored.
- Too much time has passed since the file was open – disk space may get overwritten.
- The hard drive is severely corrupted or damaged.
If the unsaved file cannot be found in AutoRecover versions or file recovery scans, it is likely unrecoverable.
How to Recover Previous Versions of an Excel File
If you accidentally saved over an important Excel file, here are some steps to try recovering a previous version:
- Check AutoRecover files – Open Excel, click File > Open and browse to the AutoRecover location on your PC. Look for previous versions.
- Look in the Recycle Bin – The original file may be in the Recycle Bin if you deleted it before overwriting.
- Use file recovery software – Run a program like Recuva to scan and restore unsaved file versions from your hard drive.
- Restore from a backup– If you have a backup copy of the Excel file, you can retrieve the old version from there.
- Check OneDrive or SharePoint – If you were storing the file in the cloud, see if prior versions were saved.
- Consult a data recovery service – For critical files, a professional service may be able to recover lost data if other options fail.
Prevent Overwriting Files in Excel
To avoid accidentally overwriting important Excel files in the future:
- Turn on AutoRecover in Excel to save versions as you work.
- Backup your files regularly to an external location.
- Toggle on the “Warn before saving on close” option.
- Add extra confirmation prompts when saving via Macro commands.
- Store files in the cloud (OneDrive, Google Drive) to retain versions.
- Rename files when making major updates instead of overwriting.
- Double check the file name and location before clicking Save.
Recover Unsaved or Deleted Excel Files on Mac
On macOS, you have a few options to recover unsaved or accidentally deleted Excel files:
- Restore from a Time Machine backup if you have one configured.
- Use AutoSave and Versions – you can go back to a previous version of a file.
- Recover from the Mac Trash after emptying it by using data recovery software.
- Use a dedicated file recovery app like Disk Drill to restore lost Office documents.
- If you stored the file on iCloud, you can restore the online version.
AutoSave and Time Machine are great built-in protections against overwriting files on Mac. Be sure those features are enabled.
How to Recover an Overwritten Excel File on Mac
Follow these tips for the best chance of recovering an overwritten Excel file on Mac:
- Check AutoSave – Open Excel > File > Revert to browse and restore AutoSaved versions.
- Look in Trash – The original file may be in the Trash if you deleted it before overwriting.
- Scan with data recovery software – Apps like Disk Drill can restore unsaved document versions.
- Revert to a Time Machine backup – Use Time Machine to retrieve a previous version of the file.
- View file versions in iCloud – If saved to iCloud, you can restore an earlier online copy.
- Try Office Auto-Recovery – Select the Auto-Recover check box in Excel preferences to enable auto-save.
- Consult a specialist for lost data recovery – If all else fails, seek help from a professional recovery service.
Best Practices for File Overwrite Protection
Use these tips to avoid overwritten files:
- Enable AutoSave/AutoRecover – Automatically save versions as you work in Office programs.
- Backup regularly – Configure backups to an external drive or cloud storage.
- Use file versioning – Save to a service like OneDrive or Google Drive that retains revisions.
- Rename files – When making major updates, rename the file instead of directly overwriting.
- Add extra prompts – Customize Office apps to prompt to confirm saves.
- Store files in more than one location – Keep files both locally and in the cloud.
- Close files when not editing – Don’t leave files open for long periods of time.
Recover an Earlier Version of a File on Windows
On Windows PCs, there are built-in tools to help you restore previous versions of files and folders:
- Previous Versions – You can revert to an earlier snapshot of a file using the Previous Versions tab in its properties.
- File History – Automatically creates periodic backups you can use to recover older copies of files.
- System Restore – Roll back your entire system to an earlier restore point.
- Backup and Restore – Restore individual files from File History or Windows Backup copies.
Enabling backups like File History is the best way to ensure you can revert to earlier file versions if needed.
When to Use a Data Recovery Service
Consider enlisting the help of a professional recovery service when:
- The file cannot be recovered using standard software tools.
- The hard drive is damaged or corrupted.
- Advanced techniques like forensic analysis are required.
- The lost file is extraordinarily critical to have back.
- Company policy dictates use of official recovery methods.
- You do not have the technical expertise to perform data recovery yourself.
Professional services use specialized equipment and methods to extract data, but can be expensive. Only use as a last resort when critical files are unrecoverable any other way.
Recovering Older Versions of Files on Mac
Macs offer several ways to restore previous versions of files:
- Time Machine – Allows you to go back to earlier system snapshots to recover files.
- Versions – Some apps like TextEdit auto-save document history you can revert to.
- iCloud – Online copies of your desktop and Documents folders retain file history.
- File recovery software – Utilities can scan and restore unsaved document versions.
- Backup service – An online backup may retain previous copies of your files.
Leverage Time Machine and iCloud versioning features to protect against overwriting important documents and data.
Can System Restore Recover Overwritten Files?
Microsoft’s System Restore can potentially help recover overwritten files on Windows by reverting your system to an earlier restore point. This can be an option when:
- You’ve accidentally overwritten an important file.
- A system change or software installation caused file corruption.
- Ransomware or another malware attack encrypted your files.
- Driver updates led to problems accessing your files.
System Restore periodically takes snapshots of critical system files and settings called restore points. By rolling back to a previous restore point, you can undo unwanted changes and get back overwritten files.
The catch is that System Restore must have actually captured the state of the overwritten file in its snapshots for this to work. It also resets any personal data files and software installed after that point.
Pros of System Restore for overwritten files:
- Easy automated Windows recovery option.
- Restores previous file versions and system state.
- Recovery process is relatively quick and simple.
Cons of System Restore for overwritten files:
- Doesn’t work if the file wasn’t in a restore point.
- Resets all system changes and files after the restore date.
- You lose recent software installations and updates.
- Not reliable for recovering individual documents.
Conclusion
Accidentally overwriting important Excel files can be a nightmare, but hope is not lost. With the right tools and prompt action, there is a good chance of recovering your lost work. Use the AutoRecover files, your Recycle Bin, backups, and data recovery software to hunt down Excel file versions replaced by mistake. Enabling AutoSave and backups can also prevent this problem in the future.
In severe cases where critical Excel documents cannot be recovered through standard methods, consider consulting a professional file recovery service. But in many cases, recovery is possible on your own using the various unsaved document versions retained by Excel and Windows.