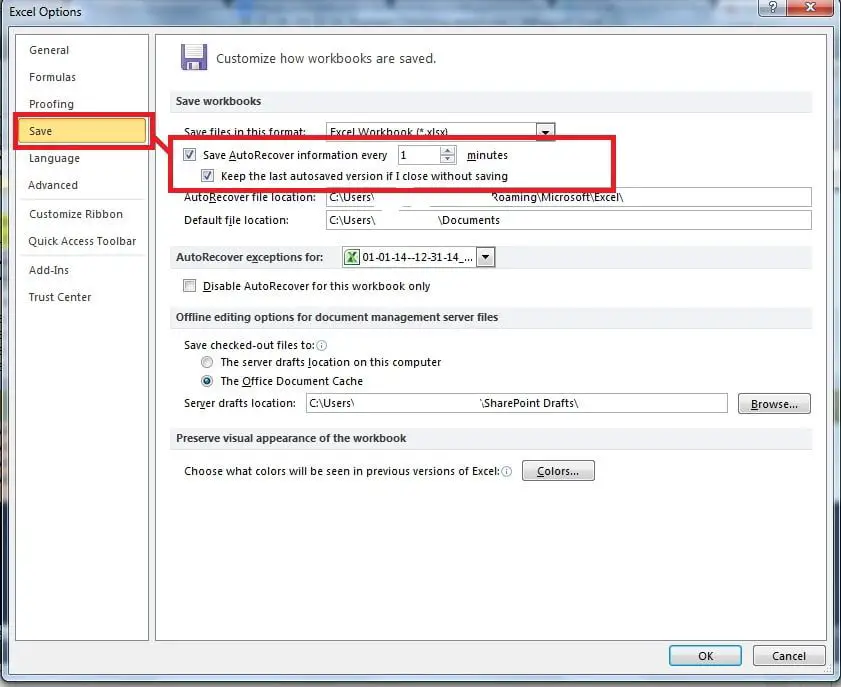It’s easy to accidentally click “Don’t Save” in Excel and lose your work. When you close an Excel file, a prompt asks if you want to save changes. If you click “Don’t Save” instead of “Save”, any changes made since the last save will be permanently lost. This is a common frustration for Excel users who have spent time editing a workbook, only to lose their work with one misclick. Just a moment of distraction or haste when closing a file can undo hours of edits and input. Recovering an unsaved Excel file is possible, but it’s always better to be careful when closing files to avoid losing work.
What Happens When You Click Don’t Save
When you click “Don’t Save” in Excel, any changes made since the last save will be discarded. The file reverts back to the last saved version. Excel does this to prevent accidental overwriting of files. Clicking “Don’t Save” is essentially abandoning all unsaved changes.
For example, say you open an Excel file, make edits, and then click “Don’t Save” when closing the file. Those edits will not be saved, and the file will look exactly as it did before you opened and edited it. Any data entered, formatting changes, additions, or deletions will be lost.
Excel warns you that you have unsaved changes before allowing you to click “Don’t Save.” But it’s easy to accidentally click it anyway and lose work. So it’s important to be very careful and pay attention when closing Excel files with changes.
Recover Unsaved Changes from Temporary Files
Excel automatically saves your work periodically to temporary files as you are working on a document. This helps prevent data loss in case of a crash or accidental closure. These temporary versions can sometimes be recovered, even if you clicked “Don’t Save.”
To recover an unsaved Excel file from a temporary version:
- Open Excel and go to File > Open > Recent > Recover Unsaved Workbooks. This will display a list of unsaved file versions.
- Look for the file name of the document you need and click to open it. The version may be an earlier auto-save rather than your most recent work.
- Once opened, click Save As and provide a file name and location to save your recovered Excel file.
Excel’s temporary versions are stored in C:\Users\[User]\AppData\Local\Temp. However, they use obscure naming conventions rather than the original file name. Special recovery tools may be needed to scan this folder and identify unsaved file versions.
Enabling AutoRecover in Excel’s options can help maximize how often temporary versions are created. Just be aware they are deleted after closing Excel, so reopening promptly is key to recover unsaved changes from temp files.
Restore from AutoRecover Files
Excel’s AutoRecover feature automatically saves versions of your open workbooks at regular intervals. You can use these AutoRecover files to restore unsaved changes if you accidentally click “Don’t Save”. Here’s how to access and restore an Excel file from AutoRecover:
1. Open Excel and go to the File tab. Click on “Info” then “Manage Workbook” and choose “Recover Unsaved Workbooks”.
2. In the dialog box that opens, you will see a list of automatically saved versions of open workbooks. Locate the unsaved file you need and click “Open”.
3. This will create a new workbook with the contents of the AutoRecover file. You can then save this new workbook to retain the recovered changes.
The AutoRecover files are saved by default in C:\Users\[username]\AppData\Roaming\Microsoft\Excel. You can navigate here directly to find and open AutoRecover files if the above steps don’t work.
AutoRecover is enabled by default in Excel every 10 minutes. You can adjust the AutoRecover frequency in Excel Options to ensure changes are saved more often. Just be aware, more frequent saves take up more drive space.
Recover from File Versions
One option to restore an earlier version of an Excel file is to use File History. File History is a backup feature in Windows that allows you to restore previous versions of files.
To recover an Excel file using File History:
- Open File Explorer and navigate to the location of the Excel file you want to restore.
- Right-click on the file and select “Restore previous versions” from the context menu.
- The File History window will open showing available previous versions of the file. Browse through the timeline to find the version you want to restore.
- Select the version to restore and click “Restore” to save it.
This will create a copy of the earlier version while keeping the current version intact. You can then open the restored copy to recover your unsaved changes.
File History allows you to go back in time and restore Excel files from periodic backups. Just be sure File History is enabled and configured to backup the correct folder location. With some searching through the versions, you should be able to find a copy of the Excel file before you clicked “Don’t Save.”
Recover from Backup
One of the best ways to recover previous versions of an Excel file is from a backup. There are a few options for recovering from backups:
Local File History – Windows has a built-in File History tool that can automatically back up copies of your files to another drive. You can restore previous versions of your Excel files from the File History.1
Cloud Storage – If you have your Excel files saved to cloud storage like OneDrive, Dropbox, Google Drive, etc. you can restore previous versions from there. Most cloud services keep file version history so you can rollback to a previous save.2
Time Machine – Mac users can restore previous versions of Excel files from Time Machine backups. Just enter Time Machine and navigate back to find an earlier version.3
Manual Backups – You can also manually back up your Excel files periodically by making copies on external drives or other locations. This gives you the ability to restore if needed.
The key is having previous versions of your Excel file saved somewhere. Then you can restore an earlier version if you accidentally click “Don’t Save” on your working copy. Backups provide that safety net.
Use Excel Data Recovery Tools
If Excel’s built-in recovery options can’t restore your unsaved data, try using a dedicated Excel repair program. There are several third-party tools that can scan and extract data from corrupted Excel files that Excel itself can no longer open or repair. These tools use advanced recovery algorithms to detect unsaved or lost data remnants in the corrupt Excel file and extract as much recoverable data as possible. Some of the top recommended Excel repair software options include:
Recovery Toolbox for Excel – This program works on both .xls and .xlsx files. It scans for corruptions and lost data, extracts recoverable content, and saves it to a new, working Excel file for you to use.
Stellar Repair for Excel – Repairs corrupt Excel files and restores tables, charts, macros, formulas, and other components. Great for recovering unsaved workbooks.
These advanced tools can often recover data that you thought was lost for good after not saving changes in Excel. They’re inexpensive to purchase and simple to use. With luck, third-party software can find and extract your unsaved work from even severely corrupted Excel files.
Avoid Clicking Don’t Save
While recovering unsaved files is possible in many cases, it’s best to avoid clicking “Don’t Save” accidentally in the first place. Here are some tips to help prevent data loss:
Save your work frequently. Get in the habit of pressing Ctrl+S or going to File > Save on a regular basis. This will update the latest changes to your file on disk.
Enable AutoRecover in Excel. Go to File > Options > Save and check the box for “Save AutoRecover information every: 10 minutes”. This will automatically save versions of your file in case of a crash.
Be careful when closing files. Double check the file name before clicking Don’t Save to make sure you don’t close the wrong file. Also pay attention to any unsaved edits warnings.
Stick to a single instance of Excel when possible. Having multiple Excel windows open can make it confusing to know which file has unsaved changes.
Save important files in OneDrive or SharePoint. Then you can access previous versions if something goes wrong.
Back up your files regularly. Whether it’s to an external hard drive or cloud storage, backups give you an additional recourse if your local files are lost.
Taking measures to save frequently, enable AutoRecover, pay close attention when closing files, and maintain good backups can help avoid accidentally losing work by clicking “Don’t Save”.
Recover Deleted Excel Files
If you accidentally deleted your Excel file and did not send it to the Recycle Bin, there are still some ways to try and recover it:
First, check if you have File History enabled on your Windows PC, as this automatically creates copies of your files over time. You may be able to restore a previous version of your Excel file from here.
You can also try using the AutoRecover files that Excel generates periodically as you work. These are temporary backup files stored in the location: C:\Users\
Additionally, some third party data recovery software like Stellar Data Recovery or EaseUS Data Recovery Wizard can scan your drive and find deleted Excel files that have not been overwritten yet. These tools may help recover your file.
In the future, make sure to be more careful when deleting files. Send items to the Recycle Bin if you may need to restore them. Enable AutoRecover and File History for extra protection against accidental file deletion.
Conclusion
Losing work in Excel because you accidentally clicked “Don’t Save” can be incredibly frustrating. The key is to act quickly to recover your unsaved data before it’s too late. As summarized in this article, there are several ways to try recovering your work:
- Recover unsaved changes from Temporary Files (saved automatically)
- Restore from AutoRecover files
- Recover previous versions of the file
- Restore from backups
- Use Excel data recovery tools
The sooner you act after realizing your mistake, the better chance you have of salvaging your work. Don’t wait too long, or the unsaved data may be overwritten. With multiple recovery options available, there’s a good possibility you can get your work back. Just stay calm, act fast, and try the different methods covered here. Losing work is aggravating, but you can recover from accidentally clicking “Don’t Save” in Excel.