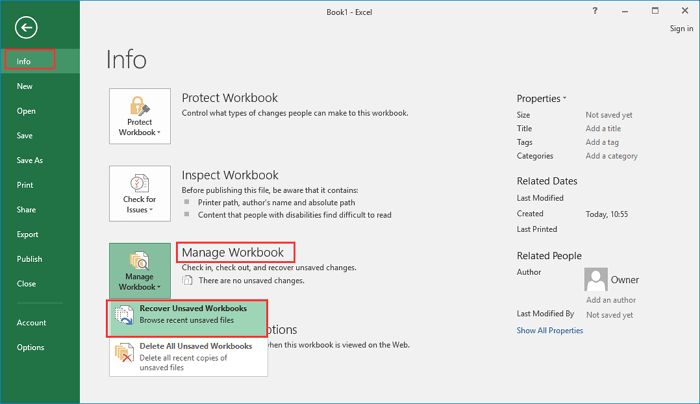Overwriting an Excel file and losing data is a common issue many users face. It happens when you save changes to an existing Excel file, which erases the previous version. Once overwritten, recovering the lost data can be challenging.
Fortunately, there are several methods you can try to recover an older version of an overwritten Excel file. These include restoring from temporary files, previous versions, backups, and using third party tools. With some effort, it’s often possible to salvage at least some of the lost data.
This guide will walk through the various options to try to recover an overwritten Excel file, starting from simplest to more complex solutions. We’ll also look at ways to avoid overwriting files in the future.
How Overwriting Happens
Overwriting an Excel file refers to saving a new version of the file that erases the previous version. There are a few common ways this can happen accidentally:
Accidental saves: You open an existing Excel file, make changes, and save the file without realizing you are overwriting the previous version. This frequently happens if you save a file with the same name rather than “Save As” to create a new file.
Autosaves: Excel automatically saves a temporary version of your open workbooks at set intervals. If you have this feature enabled, an accidental auto-save can overwrite your previous file version.
Manual saves: You intentionally save over an existing Excel file, not realizing you still need the previous version until after it has been overwritten. This often occurs if you save a draft as the final version without keeping an earlier draft.
Once a file is overwritten, the original data is generally lost unless you can recover a backup or temporary version that still exists.
Recover Previous Version
One option to recover an overwritten Excel file is to use the Previous Versions feature in Windows. This allows you to restore a file to an earlier state if System Protection was enabled on the drive where the file is saved.
To recover a previous version of an Excel file in Windows 10 and 11:
- Open File Explorer and navigate to the location of the overwritten Excel file.
- Right-click on the file and select “Properties”.
- Click the “Previous Versions” tab.
- This will show you available older versions of the file that were automatically saved by Windows.
- Click “Restore” to recover a previous version.
This will restore the Excel file while keeping the current overwritten version intact. You can then open the restored file and save it with a new name if needed.
For Previous Versions to work, System Protection needs to have been enabled on the drive, and automatic backups must have occurred prior to the file being overwritten. If no previous versions are available, this method will not work.
Recover from Temp Files
When you edit an Excel file but don’t save your changes before closing it, Excel will create a temporary file with your unsaved work. You can recover your unsaved changes from these temporary files.
Excel stores temporary files in your temp folder. To locate your temp folder on Windows 10 or 11, open File Explorer and enter %temp% in the address bar. The temp folder will open. Look for any files that start with ~$ and end with .tmp – these are Excel’s temporary files.
On Mac, open Finder and go to ~/Library/Containers/com.microsoft.Excel/Data/Library/Application Support/Microsoft/Excel/XLStart. This is where Excel stores its temp files on Mac.
When you find the right temp file, copy it and change the name to remove the ~$ at the start. You can then open the renamed temp file in Excel to recover your unsaved changes.
However, Excel only maintains temporary files for a short period before deleting them. So you need to recover your temp file as soon as possible after the original was lost. Otherwise, your unsaved changes could be permanently gone. For more information, see this guide from EaseUS on recovering unsaved Excel files from temp files.
Recover from AutoRecover
One way to recover an overwritten Excel file is by using Excel’s AutoRecover feature. AutoRecover saves versions of your Excel files at set intervals while you’re working on them. Here’s how to restore an overwritten file using AutoRecover:
Open the overwritten Excel file, click File > Info > Manage Workbook > Recover Unsaved Workbooks (in Excel 2016 or later) or Manage Versions (in earlier versions). This will open the Versions pane showing AutoRecover file versions.
Browse the versions and preview them to find the one you want to restore. Double click that version to open it as a separate recoverable file. Then save it with a new name to retain the overwritten file and recovered version.
AutoRecover can restore overwritten files as long as you don’t exit Excel before noticing the overwrite. The default save interval is every 10 minutes, so you may lose up to 10 minutes of work. You can adjust the AutoRecover settings in Excel’s Options to save more frequently.
For more details on using AutoRecover, see Microsoft’s guide here: Recover an earlier version of an Office file
Recover from Backups
If you had the overwritten Excel file backed up externally on another drive, you may be able to restore it from there. This requires having manually saved copies of the file or enabled some form of automatic backup to an external drive, such as an external hard drive, USB drive, network drive, or cloud storage.
To recover the previous version from a backup:
- Locate the external drive where you have backups.
- Browse to the folder location where you know the previous version was backed up.
- Look for file name you need with an older modified date.
- Copy the older file to your local drive, renaming it if desired.
- Open the older copied file to access the previous version.
This allows you to retrieve the earlier automatically saved copy that wasn’t overwritten. Just be sure it wasn’t also overwritten on the backup location. Storing backups externally provides an extra layer of protection against overwriting files.
Some common programs used for automatic external backups include: File History in Windows, Time Machine on Mac, cloud services like Dropbox or Google Drive, or external backup software.
If you don’t already have an automated backup solution, consider implementing one to help mitigate risk of future accidental overwrites.
Use Third Party Tools
If the previous methods do not successfully recover your overwritten Excel file, you may need to use third party data recovery software. There are a few reputable options to try:
RecoveryFix for Excel (https://www.recoveryfix.com/blog/repair-corrupt-ms-excel-files-and-restore-all-data-with-complete-accuracy/) is designed to recover damaged, corrupted, or overwritten Excel files. It claims to restore Excel data with complete accuracy.
RecoverXData (https://www.recoverxdata.com/how-to/recover-deleted-excel-xlsx-xls-files/) is another Excel recovery tool that can retrieve previous versions of XLSX and XLS files.
These advanced data recovery tools scan your storage device’s sectors to find traces of your Excel file’s data and attempt to reconstruct the file. They can often recover unsaved changes, earlier versions, and overwritten data.
Send to Data Recovery Service
As a last resort, you may need to turn to professional data recovery services that specialize in recovering lost or corrupted Excel files. These services have access to advanced tools and techniques that go beyond what regular users can access. However, they usually come at a cost.
Some things to look for in a reputable Excel file recovery service include:
- Clean room facilities – This refers to a dust-free environment used during recovery to prevent further data loss.
- Experienced engineers – Look for certified, trained specialists with a track record in Excel file recovery.
- Guaranteed results – The best services will provide a diagnostic report upfront and offer guaranteed recovery with no upfront payment.
- Secure process – A good provider will keep your data secure throughout the recovery process.
- Affordable pricing – Costs vary but a quality service starts around $300 for recovering an overwritten Excel file.
According to SecureData, their professional Excel file repair service starts at $19.99 and offers a high chance of recovering your overwritten Excel data. With clean room facilities and data recovery experts, they can repair corrupt Excel files when all else fails.
Mitigate Future Risk
There are several ways to avoid accidentally overwriting important Excel files in the future:
1. Enable AutoSave and Versions in Excel. This will automatically save multiple versions of a file as you work so you can revert to an older version if needed. Learn how to configure AutoSave at Microsoft’s support article.
2. Backup your files regularly. Copy important Excel files to an external hard drive, cloud storage, or file hosting service like Dropbox to preserve previous versions. Read tips on backing up files in Windows.
3. Be careful when saving files. Avoid using generic names like “Book1” for important files. Instead, use descriptive names to differentiate files. Also, enable the confirmation dialog when saving to avoid accidental overwrites.
4. Limit access and permissions. If working in a shared environment, limit who can view and edit important Excel files to prevent accidental changes.
5. Use version control software. Tools like Git allow managing and tracking revisions so you can easily revert to an earlier version of a file. Popular options include Git and Mercurial.
When Data Cannot be Recovered
If you have exhausted all options for recovering your overwritten Excel file and the data is still unrecoverable, there are a few things you can do:
First, determine if the lost data is absolutely critical and irreplaceable. If so, consider sending the drive to a professional data recovery service. They use specialized tools and techniques that may be able to recover data from even severely overwritten drives, but it can be expensive.
If the data is not critical, then it may be best to simply accept the loss and move forward. Going forward, be sure to have backups in place and avoid overwriting important Excel files.
You can also adjust your Excel settings to increase the AutoRecover interval to save versions more frequently. Go to File > Options > Save and set the AutoRecover interval to 1 minute.
Using a version control system like SharePoint or OneDrive can also help avoid lost data by preserving previous versions of files. Consider enabling it for important Excel docs.
Lastly, be more careful when working in important Excel files to avoid accidental overwriting. Double check before closing or saving over a file you still need.