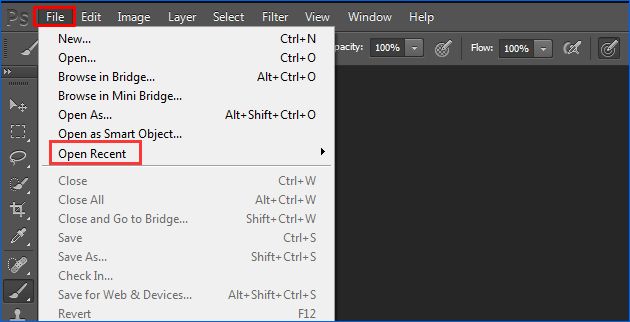Losing unsaved work in Photoshop can be incredibly frustrating. Fortunately, Photoshop provides a few different options for trying to recover unsaved files, even if you did not save your work before closing the app.
Use the Open Recent Menu
If you closed Photoshop before saving your work, the first thing to try is opening Photoshop again and checking the Open Recent menu. This menu shows files you had open recently in Photoshop, even if you never saved them.
To access the Open Recent menu in Photoshop CC:
- Open Photoshop CC
- Go to File > Open Recent
- Browse the list of recently opened files
- See if your unsaved file is listed here. If so, open it.
Photoshop remembers open files from the past several days. So if you only worked on the file briefly before closing Photoshop, it may still be listed here.
Browse Temporary Files
If your unsaved file does not show up in the Open Recent menu, the next step is to browse Photoshop’s temporary files for any auto-recovery saves.
Photoshop periodically creates temporary backup files as you work, in case the app crashes or closes unexpectedly. You can browse these files to see if Photoshop saved a version of your work.
To find Photoshop’s temporary files on Windows:
- Open File Explorer and go to C:\Users\[your username]\AppData\Local\Temp
- Search for files with PSB or PSD extensions. These are Photoshop files.
- Check the modified dates to find temporary files from around the time you were working on your unsaved document.
- Open any promising files in Photoshop to see if they contain your lost work.
On Mac, the temporary files are usually located in ~/Library/Caches/Adobe/Photoshop/[version]/TemporaryItems or ~/Library/Application Support/Adobe/Photoshop/[version] Auto-Save.
If you can find a Photoshop temporary file that contains your unsaved work, be sure to save it right away under a new name so you don’t lose it again!
Use Auto-Recover Options
In addition to periodic temporary saves, Photoshop also includes some auto-recovery options that can help restore unsaved work in some cases:
Auto-Recovery
The Auto-Recovery option saves your open Photoshop files at regular intervals set by you. If enabled, it can restore part or even all of your unsaved work when you reopen Photoshop.
To enable Auto-Recovery:
- Go to Photoshop > Preferences > File Handling (Win) or Photoshop > Preferences > General (Mac)
- Check the “Enable Auto-Recovery” box
- Set the time interval (e.g. every 10 minutes)
The next time Photoshop closes unexpectedly, it will reopen when launched again and restore your open files using the Auto-Recovery data.
Crash Recovery
If Photoshop crashes or freezes, the Crash Recovery option can restore your unsaved work when you reopen the app. It saves your open files periodically as you work.
To enable Crash Recovery:
- Go to Photoshop > Preferences > File Handling (Win) or Photoshop > Preferences > General (Mac)
- Check the “EnableCrash Recovery” box
After a crash, Photoshop will reopen with your unsaved files intact. Be sure to save your restored work right away before doing anything else!
Use Your Operating System’s Recovery Tools
Your operating system may also include data recovery tools that can help salvage lost files, including unsaved Photoshop documents.
On Windows
Recent versions of Windows include Previous Versions functionality that automatically saves copies of files at certain points in time. You may be able to restore a previous version of your PSD file this way.
To try restoring a previous version of a file:
- Find the original PSD file (even if empty/corrupted)
- Right-click the file and select Restore previous versions
- Select a previous version to restore
This works best if the original PSD is stored in a Windows libraries folder like Documents, Pictures, etc. Otherwise, Previous Versions may not have saved copies of that location.
On Mac
On Macs, Time Machine can help recover lost files from backups. Connect your Time Machine drive and use the Time Machine app to browse for previous versions of your PSD file to restore.
Third-party Mac data recovery software is also available if the file cannot be found on your Time Machine backup. Some options to consider include:
- Disk Drill
- Data Rescue
- Stellar Data Recovery
These tools scan your hard drive and try to find remnants of deleted files. Look for your missing PSD file in the results.
Restore from Cloud Backups
If you have an active Creative Cloud membership, Photoshop automatically saves your open files to the Creative Cloud. You may be able to restore a previous version of your unsaved document from there.
To check for Creative Cloud auto-save versions:
- Go to assets.adobe.com and log in
- Click Files
- Check the Auto-save folder for your PSD file
If an auto-saved version is available, download it and open it in Photoshop.
You can also check any other cloud storage services you use, like Dropbox, Google Drive, etc. If you had the file open on your computer, some apps will save versions to the cloud automatically.
Restore from a Backup
If none of the above options work, your last resort may be to restore your entire system from a backup to recover the lost file.
This could mean restoring from a Time Machine backup on Mac, a system restore point on Windows, or a third-party backup service.
While time-consuming, this should allow you to recover your unsaved PSD file if a version of it exists in the backup.
Conclusion
Recovering unsaved files in Photoshop takes some effort, but is often possible if you act quickly. Using the Open Recent files, browsing temporary files, taking advantage of auto-save options, and restoring from backups provide possible ways to salvage your lost work.
Implementing regular Photoshop auto-saves, as well as comprehensive system backups, can also help minimize any data loss from unsaved files in the future.
With some persistence and these recovery techniques, you can likely rescue even your best unsaved masterpieces in Photoshop.