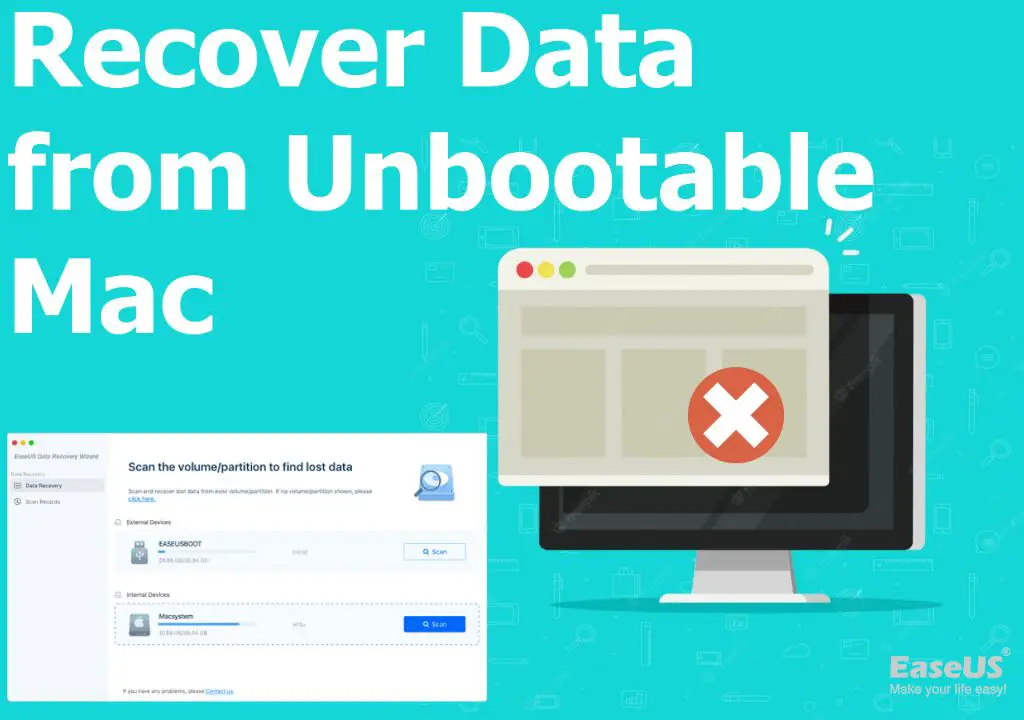Recovering data from an Android phone to transfer it to a Mac is a common need for many users. Whether you are switching phones, need to access photos and files that were accidentally deleted, or want to create a backup, transferring Android data to a Mac provides important flexibility.
Can I directly connect my Android phone to my Mac?
Yes, you can directly connect your Android phone to your Mac using a USB cable. When connected, your Mac should recognize your device and give you the option to access or transfer files and data.
Here are the steps to connect your Android phone to your Mac:
- Connect your Android phone to your Mac using the charging USB cable that came with your phone.
- Unlock your Android phone and enable USB debugging if prompted.
- On your Mac, the phone should appear as a drive device. Click on it to view folders and files.
- You can now copy files or folders from your Android phone to your Mac by dragging and dropping them.
- To transfer large amounts of data, use the Android File Transfer app available from Google.
This direct USB connection provides access to your Android file system for easy file transfer. However, if your phone is not recognized, you likely need to install additional software.
How can I recover deleted data from my Android phone?
If you accidentally deleted important files or photos on your Android phone, there are a few methods you can use to try to recover them before transferring them to your Mac:
- Restore from backup: If you previously backed up your Android phone (either locally or to the cloud), you may be able to restore deleted files from the backup.
- Use data recovery software: Software like FoneDog Android Data Recovery can scan your phone and restore deleted files.
- Connect to recovery software: Some recovery programs like Dr.Fone require you to connect your Android phone to your computer to scan and recover deleted files.
After using one of these recovery methods, you should then be able to transfer the restored files and data to your Mac.
How do I transfer photos from Android to Mac?
Here are some ways to transfer photos from an Android phone to a Mac:
- USB cable: Connect your Android phone to the Mac with a USB cable. Your device will show up as a drive. You can drag and drop photos to your Mac.
- Android File Transfer: Use this free app from Google to wirelessly transfer photos between Android and Mac.
- Cloud storage: Upload your photos to cloud storage like Google Photos or Dropbox, then access them on your Mac.
- Email: Email yourself the photos to save them directly on your Mac.
The most reliable methods are using a wired USB connection or the Android File Transfer app. This preserves full resolution photos and bypasses any limitations of wireless transfers.
What is the best way to transfer contacts from Android to Mac?
Here are the best ways to transfer contacts from an Android phone to a Mac:
- Use a cloud sync service like Google Contacts to sync your contacts, then access them on your Mac.
- Connect your Android phone to your Mac with a USB cable and export contacts to a CSV file, then import into Mac Contacts.
- Email yourself an export of your Android contacts then import the file on your Mac.
- Use a third party app like CopyTrans Contacts to transfer contacts via USB or Wi-Fi.
The most seamless option is using a cloud sync service. This automatically keeps your contacts updated across devices. For a one-time transfer, exporting to a CSV file then importing provides reliability without third party apps.
How can I transfer files and documents from my Android device to my Mac?
There are a few ways to transfer files and documents from an Android device to a Mac:
- Connect your Android phone to your Mac with a USB cable. You can then drag and drop files between devices.
- Use the Android File Transfer app from Google to wirelessly transfer files and folders between your devices.
- Store files in cloud storage like Google Drive or Dropbox to access them seamlessly from Android and Mac.
- Email documents to yourself and save them directly on your Mac.
For large transfers, a wired USB connection provides the fastest transfer speeds. For ongoing access, cloud storage gives you instant access to your files on both devices. The Android File Transfer app provides more flexibility than a cable.
Can I transfer my WhatsApp chat history from Android to Mac?
There is no direct way to transfer your WhatsApp chat history from your Android device to your Mac. However, there are a few workaround options:
- Back up your WhatsApp chats to Google Drive from WhatsApp Settings > Chats > Chat Backup. You can then download these backups to your Mac from Google Drive.
- Use a third party app like WazzapMigrator to transfer chats from Android to your Mac over a local network connection.
- Email yourself chat exports for individual conversations from WhatsApp to view on your Mac.
While somewhat tedious, the Google Drive method provides the most complete WhatsApp chat history transfer from Android to Mac. Third party apps can automate this process but may have compatibility issues.
Can I transfer app data like game progress from my Android phone to Mac?
Unfortunately, there is no direct way to transfer app data like game progress from an Android phone to a Mac. Here are some options to preserve some of this data:
- For games linked to Google Play Games, your progress may be synced to the cloud and you can continue where you left off by reinstalling the app on a new Android device.
- Some apps may allow you to export app data or files that you can transfer to a Mac for backup.
- Use the Android Backup & Restore option in your Settings to create a local backup, then find app data files in the backup to transfer to your Mac.
However, for most apps, there is no standardized way to migrate this kind of app-specific data from Android to Mac. You’ll usually have to start the app fresh on the new device.
Is there a simple all-in-one solution for transferring everything from Android to Mac?
There is no perfect all-in-one solution for transferring all your data from an Android device to a Mac, but here are some options that come close:
- Use the Migrate to iOS app (by Apple) on your Android phone to transfer contacts, messages, photos, videos, bookmarks, mail accounts to your Mac.
- Use Google Drive to backup your Android phone, then access data on your Mac.
- Use a third party wireless transfer app like SHAREit to transfer photos, videos, files, and more.
- Manually transfer data type-by-type: photos, contacts, files, messages, etc.
Combining backup to Google Drive for app data, the Migrate to iOS app for system transfers, and manual migration for photos/music/files will allow you to get most of your important data moved over.
What is the best way to set up my Android phone as a new device after transferring data?
After you have transferred all the important data from your Android phone to your Mac, it is recommended to do a factory reset on your Android device to wipe it and set it up fresh. This gives you a clean slate on the device.
Here are the steps to factory reset an Android phone:
- Open Settings and go to System > Reset options
- Select Erase all data (factory reset)
- Confirm you want to wipe the device and reset to factory settings.
- The device will reboot and you can set it up like new.
Doing a factory reset protects your privacy by erasing all personal data. It also gives your Android device a fresh start which can improve performance.
Conclusion
While there is no one perfect method, you have many options to choose from to transfer data from your Android phone to your Mac. Using a combination of wired USB transfers, wireless transfers, cloud storage, and manual exports provides flexibility to move your photos, files, contacts, messages, and more. With a bit of effort, you can achieve a smooth transition between Android and Mac.