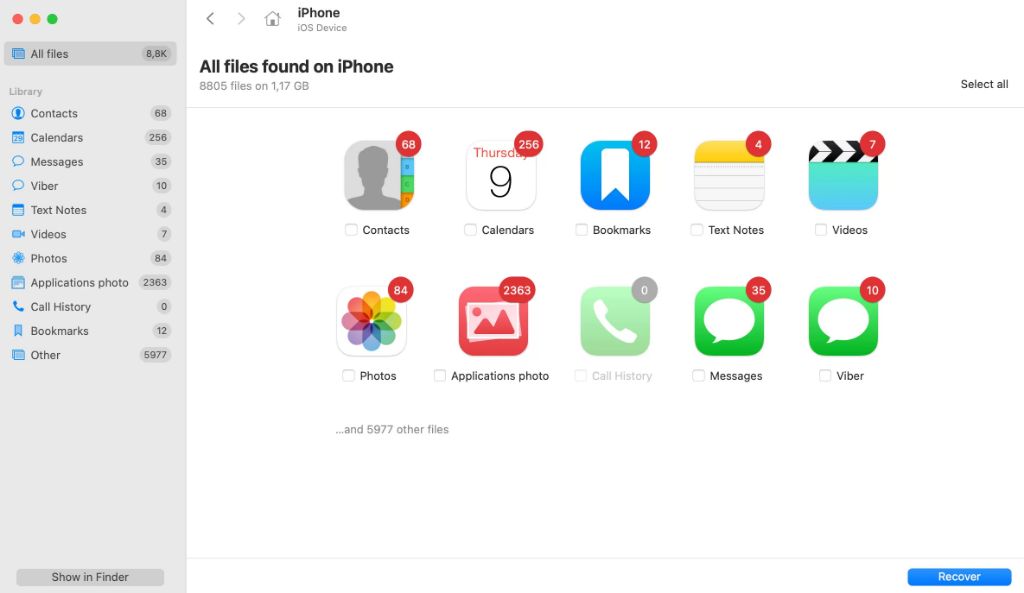Recovering lost data from your iPhone when using a Windows computer can seem daunting, but it is possible with the right tools and techniques. In this comprehensive guide, we will walk you through everything you need to know to successfully retrieve your photos, messages, contacts, notes, and more after an accidental deletion, system crash, or upgrade.
Can I recover iPhone data on a Windows PC?
Yes, you can recover deleted data from an iPhone on a Windows PC. Even though iPhones are designed to work optimally with Macs, you can still use Windows tools and utilities to retrieve lost iPhone data.
How does iPhone data recovery on Windows work?
iPhone data recovery on Windows relies on software that can interface with an iPhone’s storage when the device is connected to a Windows PC. The software scans the iPhone drive and extracts recoverable data from it.
There are two main approaches to recovering iPhone data on Windows:
- Using data backup – If you have an iTunes or iCloud backup, you can restore data from the backup to your iPhone or extract files from the backup to your Windows PC.
- Direct data extraction – This scans your iPhone drive directly to find deleted and existing files that can be recovered.
What data can I recover from an iPhone on Windows?
Here are the main data types you can recover from an iPhone on Windows:
- Photos & Videos – Camera roll pictures and videos.
- Messages – iMessage, SMS, and WhatsApp messages.
- Contacts – Names, numbers, emails, and other contact details.
- Call Logs – Lists of incoming, outgoing, and missed calls.
- Notes – Notes and lists made in the Notes app.
- Voice Memos – Audio recordings.
- App Data – Game progress, documents, and other app data.
- Calendars – Calendar events and reminders.
- Safari History – Website visit history.
Can I recover deleted iPhone data without backups?
Yes, it is possible to recover deleted iPhone data directly from the device storage without needing a backup.
Backup-free iPhone data recovery relies on scanning the device’s file system to extract remnants of deleted files. However, note that the chances of recovering data without a backup are lower compared to having a backup.
Step-by-Step Guide to Recover iPhone Data on Windows
Follow these steps to recover your iPhone data on Windows:
1. Install iPhone Data Recovery Software
First, download and install a reliable iPhone recovery program on your Windows computer. For example, iSkysoft iMyfone D-Back or EaseUS MobiSaver are highly rated.
| Software | Key Features |
|---|---|
| iMyfone D-Back | Recovers 35+ data types, user-friendly interface, no backups needed |
| EaseUS MobiSaver | Free trial version, recovers 20+ data types, iCloud support |
2. Connect Your iPhone to the Computer
Use the iPhone’s original USB cable to connect it to your Windows PC. Avoid using low quality or damaged cables.
3. Put Your iPhone in Recovery Mode
On the iPhone, launch the Settings app > General > Shut Down. After it switches off, press and hold the Power and Volume Down buttons together until you see the recovery mode screen.
4. Scan Your iPhone
In the data recovery program, select the type of data you want to recover, then start the scan process. This will scan your iPhone drive for recoverable data.
5. Preview and Recover iPhone Data
Once the scan completes, the software will display the data found for preview. Select the files you want to recover and restore them to your Windows PC or a different external storage location.
6. Exit Recovery Mode
After the data recovery process finishes, you can exit recovery mode on your iPhone by pressing the Volume Up button, then pressing Volume Down and finally holding the Power button.
Tips for Successful iPhone Data Recovery on Windows
Follow these tips to improve your chances of recovering iPhone data on Windows:
- Act quickly after data loss. The sooner you run recovery, the better.
- Avoid actions that overwrite data like taking new photos if recovering photos.
- Disable auto-syncing of data to iCloud to prevent overwriting.
- Try both backup recovery and direct iPhone data extraction.
- Use a reputable third-party recovery app for best results.
- Update to the latest Windows and iTunes versions.
- Disable antivirus temporarily during the recovery process.
- Backup your iPhone data regularly to aid future data recovery needs.
Why Can’t I Recover Data Directly from iPhone Storage on Windows?
Here are some reasons you may not be able to directly access and recover iPhone file storage on Windows:
- Apple uses a proprietary file system (APFS) that Windows can’t read by default.
- Data is encrypted by default for security reasons.
- You need administrator privileges to access protected system files.
- The storage is formatted into a single partition, not separate drives.
- Syncing messes up standalone file access outside of backups.
That’s why you need specialized data recovery software to properly interface with iPhone storage and regain access on Windows.
Is iPhone Data Recovery Free on Windows?
Most top-rated iPhone recovery programs for Windows offer free trial versions, but full functionality requires paying for a license. Expect costs between $30 to $100 for the best recovery software that can unlock the full range of iPhone data.
Freeware iPhone recovery tools do exist, but they offer limited capabilities and are often unreliable. Your best bet is using a free trial from a top provider to experience its recovery capabilities before deciding.
Can I Recover Data from a Dead iPhone?
If your iPhone is not turning on and seems completely dead, you may still be able to recover data from it in some cases. But you will need to take additional steps:
- First, take your iPhone to an Apple store or repair center to fix any underlying hardware issues preventing it from powering up.
- Next, use a forensic data extraction device to interface with the iPhone storage at a low level to copy data. Software won’t work on a dead iPhone.
- As long as the storage hardware itself is intact, forensic tools can read iPhone memory to recover data.
However, the chances of data recovery from a dead iPhone reduce drastically over time. So get professional help ASAP after any device failure for the best shot.
Can I Recover Data from iPhone Without Password?
If you forgot the passcode on your iPhone, you won’t be able to access the data directly. But password-protected iPhone data can still be recovered in a few ways:
- Connect to iTunes and restore from a backup – this will reset the password while restoring your data.
- Use cloud extraction if you had iCloud backups enabled.
- Employ advanced forensic data recovery methods to bypass on-device encryption.
- Take it to an Apple store where they can reset the device if you provide proof of ownership.
The key is to use backups and resets to work around the passcode. Avoid trying to crack the encryption yourself as this risks permanent data loss.
Common iTunes & iCloud Backup Recovery Scenarios
Here are some common scenarios for recovering iPhone data from iTunes and iCloud backups on Windows and how to handle them:
1. Extract Data from iTunes Backup Without Erasing iPhone
Use iPhone data recovery software to browse and restore files from iTunes backups to your Windows PC without needing to wipe data from your iPhone.
2. Restore Selective Data from iCloud Backup
Sign into iCloud.com from any browser, navigate to Settings > Management > Restore Data and selectively download apps, photos, or other data instead of the whole backup.
3. Recover Data from Encrypted iTunes Backup
Enable encrypted iTunes backup viewing in your iPhone recovery app settings. Or restore the backup to a spare device then use data transfer to retrieve files.
4. Extract Text Messages from iTunes Backup
Navigate to AppData > Roaming > Apple Computer > MobileSync > Backup in Windows to open the iTunes backup folder. Find and extract the SMS database file.
5. Restore Data From Old iTunes Backup
Connect your iPhone to the same computer used to make the old backup, launch iTunes, enter recovery mode and select the backup to restore from the list.
Can I Recover Data From A Water Damaged iPhone?
Water exposure can severely damage an iPhone and make data recovery very difficult, but it may still be possible in some cases depending on the extent of water exposure. Here are some tips for recovering data from water damaged iPhones:
- Quickly power off the device and avoid attempting to charge or turn it on if wet. Sudden power can fry components.
- Remove any accessories, SIM card, and dry the iPhone with a soft towel. Do not apply heat.
- Place the iPhone in a bag or box of dry rice overnight to absorb moisture.
- After drying, connect the iPhone to a Windows PC and attempt data recovery software scanning.
- If the phone won’t power on or start up, utilize professional data recovery services to extract data from the NAND memory.
Water damage data recovery has good chances if acted on quickly. But beyond 24-48 hours, the corrosion effects can make data retrieval impossible from an iPhone that got wet.
Can I Recover Data From A Smashed or Broken iPhone Screen?
Cracked or smashed iPhone screens typically won’t lead to permanent data loss on their own. The screen is a physically separate component from the internal storage. So you can still recover data from an iPhone with a broken screen via:
- Connecting the device to a Windows PC and scanning with data recovery software.
- Using cloud backups like iCloud to restore data to a working secondary device.
- Getting the screen repaired, then accessing data normally from the iPhone.
However, screen damage is often tied to physical trauma that can also damage internal components. So there are no guarantees until you run diagnostics.
Conclusion
Recovering lost iPhone data on a Windows system is possible with the right approach. Using dedicated iPhone recovery software can allow extracting a wide range of data directly from the iPhone storage or from iTunes and iCloud backups. With some effort, you can avoid permanently losing your precious photos, videos, messages, notes, and other irreplaceable iPhone data even if not using a Mac computer.