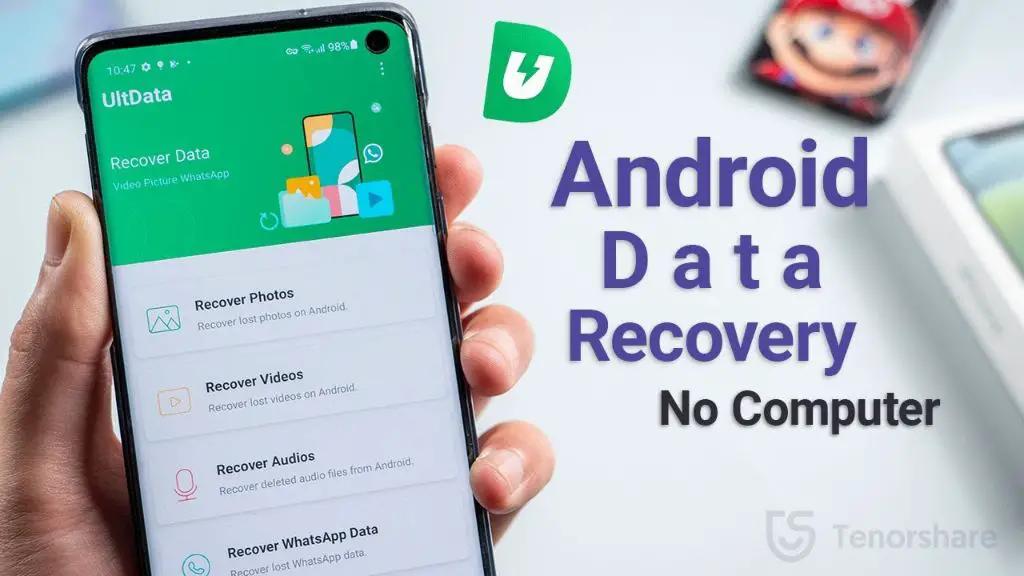Having lost data on your Android device’s SD card can be frustrating. The SD card may contain photos, videos, audio files, documents, or other important files that you don’t want to lose forever. Fortunately, with the right tools and techniques, you can recover deleted or lost data from your Android phone’s SD card.
What causes data loss on an SD card?
There are several common reasons why you may experience data loss from the SD card on your Android device:
- Accidental deletion – You may have accidentally deleted files that you wanted to keep.
- Formatting the SD card – Formatting will wipe all data off the SD card.
- Corruption – The SD card may have become corrupted due to improper removal, malware, or physical damage.
- Device issues – Problems with your Android device itself may cause data on the SD card to be lost or inaccessible.
In most cases, the lost files are still recoverable with the right tools, as long as they have not been overwritten by new data.
Things to avoid after data loss
When you first realize important data is missing from your Android device’s SD card, there are some critical things you should avoid doing if you want the best chance of getting it back:
- Don’t overwrite the SD card. Avoid saving new files, apps, photos or videos to the SD card, as this could overwrite your deleted data, making it unrecoverable.
- Don’t format the SD card again. Formatting will erase everything on the card.
- Avoid rooting or altering your Android device. This could make data recovery more complex.
- Don’t expose the SD card to extreme heat or cold. Temperature extremes can damage the card and make data recovery impossible.
Following these precautions will prevent your deleted files from being lost forever.
Recovering recently deleted files
If you have just accidentally deleted files off your Android device’s SD card within the past day or so, the easiest way to get them back is to use the “Recently Deleted” function on your phone:
- Open the Gallery app on your Android device.
- At the top left, tap on the Menu button (three vertical dots).
- Tap on “Trash”. This will show you deleted photos and videos.
- Tap on any items you want to restore to undelete them back to the SD card.
This Recently Deleted folder keeps files for up to 30 days after being deleted. However, its usefulness depends on having enough free space on the SD card. The more full the card is, the less likely this method can retrieve deleted items from the past day or two.
Using data recovery software
If your lost files are no longer in the Recently Deleted folder, or you cannot access them through your Android device, you will need more powerful data recovery software. Third party apps can “unerase” deleted files from SD cards by scanning the card directly for traces of deleted data.
Here are some of the best SD card data recovery apps for Android:
DiskDigger
DiskDigger is a free recovery app with support for photos, videos, audio, documents and archives. It offers an easy-to-use interface without overwhelming users with complex settings. DigDeep can recover data whether your SD card is still in your phone or you have removed it and are reading it from a card reader. Both external and internal SD cards are supported.
EaseUS MobiSaver
MobiSaver from EaseUS is optimized to recover lost data from Android device SD cards while maintaining the original data structure. It supports all file types. If you purchase the Pro version, it can recover an unlimited amount of data. The free version has limited functionality.
Recuva
Recuva from Piriform specializes in deep scanning and recovering lost files from SD cards and other storage media. It is known for its deep scan function which can dramatically improve the chances and amount of data recovered. Recuva supports all file types.
Stellar Photo Recovery
As its name suggests, Stellar Photo Recovery is focused specifically on recovering lost or deleted photos, videos and audio files from SD cards and internal memory on Android devices. It restores image metadata along with the files themselves. A free trial allows recovering up to 1GB of data.
There are many other excellent SD card recovery apps to choose from, both free and premium options. The important thing is to use a dedicated data recovery tool and not just basic file browsers which won’t be able to fully restore deleted files.
Tips when using SD card recovery software
To maximize success when using data recovery apps on your Android device’s SD card, follow these tips:
- Scan the SD card directly using a card reader, not your mobile device, for best results.
- Install the recovery app on a different drive than the SD card being scanned, not on the card itself.
- Save the recovered data to another location, not back to the SD card being scanned.
- Pay for a premium version to unlock the full feature set for most effective recovery.
- Start with a quick scan first, then opt for a deep scan if the quick scan fails to find files.
Advanced recovery apps may take hours to thoroughly scan your entire SD card and reconstruct damaged files. But the time and effort is worth it when important data is at stake.
Using Android’s SD card backup features
To avoid needing data recovery in the future, make sure you are regularly backing up files from your Android device’s SD card. Android has some built-in backup features to help preserve your data.
Google Photos
The Google Photos app can automatically back up all photos and videos on your phone to your Google cloud storage. It works continuously in the background to create redundant copies of your media. The backup happens whether files are on internal phone storage or the SD card. Turning this feature on protects your images collection.
Google Drive
You can use the Google Drive app to manually trigger backups of important files and documents from your SD card to cloud storage. Anything synced to Google Drive will be preserved from data loss. While not as automatic as Google Photos, it provides backup capabilities for non-media file types.
SD card backup apps
Apps like SynciOS can backup your entire Android device, including SD card files, to a Windows PC or Mac computer via USB. There are also backup tools like Swift Backup that create full SD card backups to external hard drives without needing a PC.
Leveraging backup systems like these provides redundancy for valuable data from your Android device’s SD card, offering some protection against data loss incidents or hardware failure.
Recovering data from corrupted SD cards
Sometimes your Android device’s SD card may become corrupted. This could happen due to improper ejection before removing the card, flaws in the card itself, or other technical issues. When corruption occurs, the card becomes inaccessible and you cannot view your files.
In cases of a corrupted SD card, the first step is to try the card in a different device like a computer. If that device also cannot read the card, then the corruption is a hardware-level issue. If the corruption only occurs on your Android device, it may be a software issue specific to that device.
For hardware corruption, you will need to attempt restoring the card’s file system and data structures. This requires data recovery software that works at a deep level to repair the card itself. Some apps like DiskDigger mentioned above include disk repair features in their toolset. Or you can try dedicated disk repair tools like Remo Recover Pro.
If the corruption appears tied to your Android device only, try reinserting and reformatting the SD card on that device. Then scan it with recovery software to extract the data, as reformatting wipes the card. Sadly though, some corruption is irreparable through software alone if there is physical degradation of the SD card’s chips.
Removing and replacing damaged SD cards
In cases where your Android device’s SD card is too corrupted to recover data from, either due to physical defects or catastrophic software issues, you may need to replace it entirely. Before replacing it, attempt one final data recovery scan on the chance even a limited portion of files can be restored.
To properly remove the damaged SD card:
- Open your Android device’s Settings app.
- Tap on Storage.
- Choose your SD card.
- Tap on the Eject icon to safely disconnect the card.
- Remove the SD card from the device.
If your phone does not have an obvious Eject option, you can alternatively power the device off completely before removing the card. Once removed, do not reuse the damaged card again. Insert the replacement SD card to add removable storage capacity back to your device. You will need to format it before use on the Android device.
Choosing a better SD card
One way to avoid SD card corruption and data loss issues in the future is to invest in a higher quality card. Look for cards from reliable brands like SanDisk, Samsung, or Kingston. Compare write speeds and durability ratings.
Pay attention to the rated durability and lifespan of the card based on how much data you will write to it over time. More expensive high-endurance cards support many more rewrite cycles before failure, making them ideal for high-activity use like shooting 4K video.
Also consider Class 10 or UHS Class 3 card speed ratings if your Android device supports it, for better transfer speeds and performance. The improved quality and speeds of premium SD card models make them less prone to file corruption over time.
Recovering data from dead Android devices
A bigger problem than just an SD card issue arises when your Android phone or tablet itself is dead or damaged. Maybe it will not power on at all, or boot loops endlessly without reaching the home screen. In these cases the internal storage, external SD card, and entire data contents are likely inaccessible.
Before exploring professional data recovery methods, check if your device’s data may already be backed up. Review any cloud backups, local device backups like iTunes or SynciOS, or synced services like Google Photos. You may be able to restore some critical data from those other destinations.
For non-backed-up data, specialist companies like DriveSavers or Gillware can sometimes recover files from dead Android devices. They use advanced tools like chip readers to extract raw data at a hardware level from an Android phone or tablet’s storage chips.
If the device damage is mainly a cracked screen or battery issue, but internal components are intact, you may be able to replace those parts and regain access to data. Otherwise, professional data recovery from dead Android devices involves very high costs – sometimes over $1000 or more for significant data recovery efforts.
Preventing data loss
Following good practices for managing your Android device’s SD card data can help avoid many emergency data recovery scenarios:
- Enable automatic Google Photos backup for your camera photos and videos.
- Manually backup important files from the SD card to cloud or PC.
- Use a high quality SD card with enough storage capacity.
- Eject the SD card properly before removing it.
- Avoid forcefully interrupting file transfers to the card.
- Keep your Android device and SD card away from moisture and extremes of heat or cold.
- Install security apps to guard against malware that may delete or encrypt files.
No data preservation plan is perfect. But combining file backups, SD card care, and common sense security gives you the best chance of avoiding data loss problems with your Android device.
Conclusion
Retrieving deleted or lost files from an Android device’s SD card is often possible with the right approach. For recently deleted items, try your phone’s Gallery app and “Recently Deleted” folder. For older file loss, leverage data recovery software designed to restore from SD cards. Avoid overwriting the card before recovery efforts. Replacing damaged cards, improving backup habits, and investing in better quality SD cards reduces future data risks.
While failed SD cards or dead devices present challenges, in most cases at least some critical data can be recovered with sufficient effort. Following best practices allows you to use the convenient removable storage of SD cards, while safeguarding those files against loss.