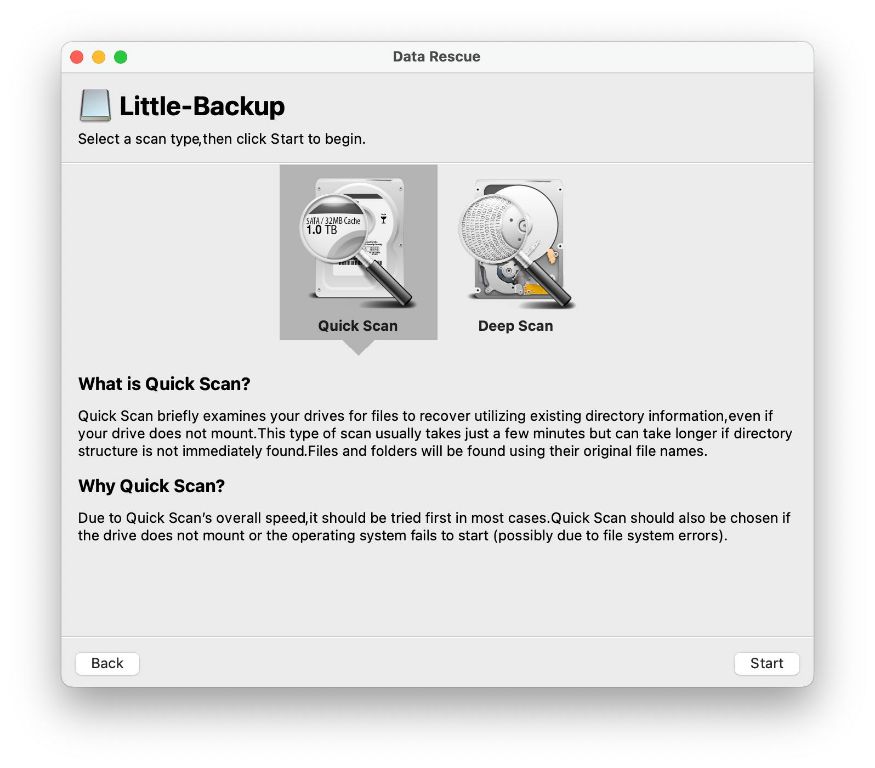Losing important files on your Mac can be frustrating, especially if you don’t have a backup. The good news is that even without a backup, there are still some options for recovering deleted files on a Mac.
Can I recover deleted files on my Mac without backup?
Yes, it is possible to recover deleted files on a Mac without a backup in many cases. When you delete a file on your Mac, the file isn’t immediately erased from your hard drive. Instead, the reference to the file is removed from your file system, and the space it occupied is marked as available for new data. The actual file contents remain on your hard drive until that space is overwritten by new data.
As long as the deleted file hasn’t been overwritten, recovery software can scan your hard drive and recover the deleted data. However, the sooner you act after deletion, the better your chances of recovery. This is because the deleted file has less chance of being overwritten by new data.
When is file recovery not possible without backup?
There are a few scenarios where file recovery without a backup is not possible:
- The deleted file’s data has been completely overwritten by new data. Once overwritten, the original contents are unrecoverable.
- The deleted file was stored on an SSD (solid state drive). SSDs handle deletions differently than traditional hard drives, making recovery very difficult.
- The storage device with the deleted files has failed completely and can no longer be accessed or read from.
- The deleted files were encrypted. Without the encryption key, the unencrypted contents cannot be recovered.
In these cases, a backup would be the only option for recovering deleted files. This demonstrates the importance of regularly backing up your Mac to prepare for data loss.
How does file recovery work on a Mac?
File recovery without backup on a Mac involves scanning the hard drive or SSD and looking for traces of the deleted data that have not yet been overwritten. This works because of how the macOS file system handles deletions.
When you delete a file on your Mac, the space occupied by that file is not immediately wiped and reused. Instead, it is marked as free space available for new data. Until new data overwrites the deleted file’s data, recovery is possible by scanning for these traces of deleted files.
Recovery software can access the raw data on your Mac drive and piece together files based on these remnants. The software knows the patterns and file signatures to look for that denote certain file types, allowing it to rebuild the deleted file’s content if recoverable data exists.
What is the best free file recovery software for Mac?
Some of the best free file recovery options for Mac include:
- Disk Drill – Provides free recovery of up to 500 MB of data.
- PhotoRec – Developed by CGSecurity, it’s free with no recovery limits.
- TestDisk – Companion to PhotoRec, also free with no limits. Better for recovering lost partitions.
- Lazesoft Mac Data Recovery – Recovers 2 GB files for free. Has paid upgrades available.
Of these, Disk Drill and PhotoRec are among the most user friendly options. They all scan your Mac drive and allow recovery of deleted files of many types. Be sure to download them from official sources, never from third-party download sites.
What data can be recovered without backup on Mac?
Almost any type of file that has been deleted but not overwritten can potentially be recovered on a Mac without a backup. This includes:
- Documents – Word docs, PDFs, spreadsheets, text files.
- Media – Photos, videos, audio files of any format.
- Archives – Zip files, tarballs, DMG disk images.
- System files – Configuration and settings files of many types.
- Email data – Deleted email files including attachments.
The likelihood of recovery depends on how quickly you attempt it after deletion and whether the Mac has overwritten the data yet. Critical system files like preferences and settings data have a higher chance of being reused quickly.
How to recover deleted files on Mac using Disk Drill
Here are the steps to recover deleted files with Disk Drill:
- Download and install Disk Drill from https://www.cleverfiles.com. Make sure to get it from the official source.
- Launch Disk Drill and click “Recover” on the main screen. Allow it access if prompted.
- Disk Drill will now scan your Mac’s drive for recoverable data. This may take some time to complete.
- Once scanning is finished, you can preview found files. Review them and select those you want to recover.
- Click the “Recover” button to restore the selected files to a safe location on your Mac or an external drive.
Disk Drill makes it easy to find and restore your lost files. Its free version has a 500 MB recovery limit.
Recovering deleted files with PhotoRec
PhotoRec by CGSecurity takes a more technical approach but recovers unlimited data. Follow these steps:
- Download PhotoRec from https://www.cgsecurity.org/wiki/PhotoRec.
- Open your Applications folder and launch Terminal.
- Use the “cd” command to change to the PhotoRec directory.
- Run photorec with: “./photorec_mac” and hit Enter.
- Select the drive you want to scan and hit Return.
- Choose “Other” as the partition type and hit Return.
- Select the file format(s) to scan for and hit Return.
- Choose a destination to recover files to and hit Return.
- When scanning completes, recovered files are in the destination.
PhotoRec uses a command line interface rather than graphical, but offers very flexible free recovery capabilities.
Tips for recovering files effectively without backup
Follow these tips for the best results when recovering files without a backup on your Mac:
- Act quickly – Begin the recovery process very soon after deletion to avoid overwritten data.
- Stop using the drive – Avoid writing new data to the drive with the deletions to prevent overwrites.
- Scan thoroughly – Take time to thoroughly scan and preview all found files for relevance.
- Save recovered files – Save the files to a different drive than where you found them.
- Look for multiple tools – Try a second tool if your first attempt doesn’t find the files.
Following these tips will give you the greatest chance of getting back those important deleted files on your Mac, even without a backup available.
Can you recover permanently deleted files on Mac?
It’s possible to recover some “permanently” deleted files on Mac, but it becomes much more difficult. When you empty the Trash, the files are not erased instantly. The space is marked as available and data remains until overwritten.
With special undelete tools, you can scan the drive and search for data that existed in now-free space. However, macOS may quickly reuse this space, writing new files that destroy your chances.
You can maximize success by immediately stopping drive use and scanning ASAP with undelete tools. But there is no guarantee – the data may be too fragmented or overwritten. A backup is still the best way to protect against permanent deletion.
How to recover deleted files after emptying Trash on Mac
Follow these steps to attempt recovery after permanently deleting files on Mac:
- Avoid using the Mac to prevent overwriting deleted data.
- Download and install a data recovery tool like Disk Drill.
- Run the tool and scan the Mac’s drive thoroughly for remnants of deleted files.
- Preview found files to check if permanently deleted files are included.
- Recover located files to an external drive.
This process tries to capture deleted data in freed up space before that space is reused. But heavy Mac use greatly lowers your odds after emptying the trash.
What files should I recover if I don’t have a backup?
If recovering data without a backup, priority should be given to:
- Personal files – Family photos, home videos, financial documents.
- Work documents – Files related to projects, clients, essential data.
- System preferences – Configs that are hard to recreate manually.
- Application data – Critical app-specific files and settings.
Focus on irreplaceable data first. Software and media can be re-downloaded if needed, but things like family photos may be lost forever otherwise.
How to avoid needing file recovery in the future
Some tips to avoid finding yourself needing deleted file recovery again include:
- Maintain a regular backup to an external drive using Time Machine.
- Store important files in cloud storage like iCloud or Dropbox.
- Enable versioning in cloud storage to preserve older copies of files.
- Follow the rule of 2-3-1 backups – have 2 local, 3 cloud, 1 off-site.
- Be more cautious when deleting files – use Trash as a safety net.
- Periodically scan your drive with recovery software to find deleted files before they’re overwritten.
Combining backups, cloud storage, and general caution can help ensure you have alternatives to recovery when files are lost or deleted.
Conclusion
While file recovery without a backup is never guaranteed, it is possible in many cases if you act quickly and use the right software tools. Free options like Disk Drill and PhotoRec can find and restore recently deleted files that have not been overwritten.
However, backups remain the best way to protect your data from loss. Using Time Machine, cloud syncing services, and external backup drives can ensure you always have alternatives when important files are accidentally deleted on your Mac.
With the right preparation, you can minimize how often you need to rely on recovery alone. But as a last resort, undeleting utilities can sometimes save the day by finding deleted files before they are gone for good.