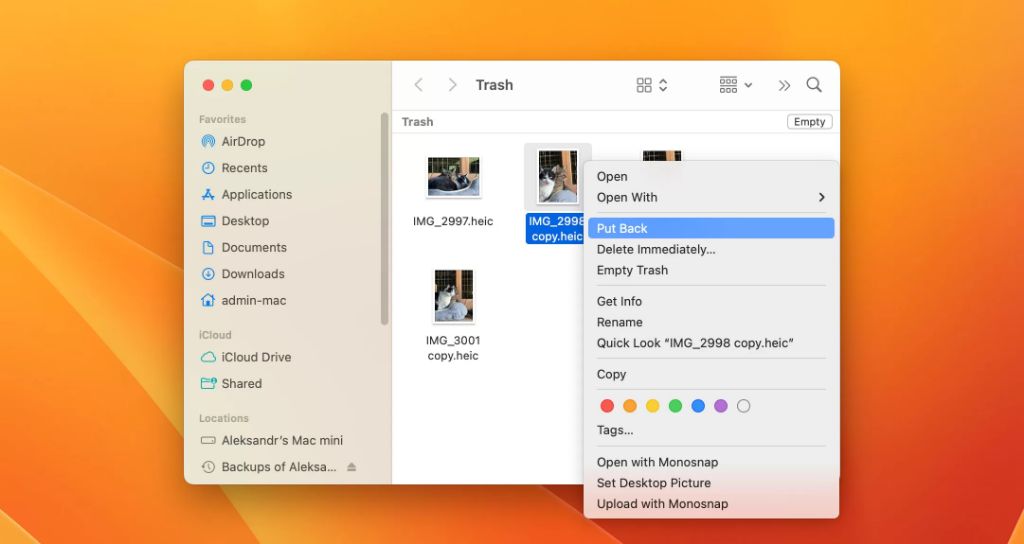Can I recover deleted files from Trash on Mac?
Yes, it is possible to recover deleted files from the Trash on a Mac computer. When you delete files on a Mac, they are not immediately erased from the hard drive. Instead, they are moved to the Trash folder. The Trash serves as a temporary holding place for deleted files, allowing you to restore them if you change your mind.
Even when you empty the Trash, the files are not permanently deleted right away. macOS only removes the references to the files’ data sectors on the hard drive. The actual data remains intact until it gets overwritten by new data. This provides a window of opportunity to use data recovery software to scan the drive and restore the deleted files.
How does the Trash work on Mac?
On a Mac computer, the Trash is where deleted files are stored temporarily before being permanently erased. When you delete a file on a Mac, either by dragging it to the Trash icon or using the keyboard shortcut Command+Delete, the file is removed from its original location and placed in the Trash folder.
The Trash folder is located at the end of the Dock on the desktop by default. You can access it by clicking on the Trash icon. When files are moved to the Trash, they are not immediately deleted from the hard drive. Instead, macOS simply removes the references to the files from the file system table. The data remains in place until the space it occupies is needed for new files.
This allows you to restore files from the Trash back to their original location using the Put Back option. Even after you empty the Trash, deleted files are not permanently erased instantly. The physical space containing the data is simply marked as available for new data. Until that space is overwritten, file recovery software can scan the drive and recover deleted Trash contents.
When are deleted files permanently erased from the Trash?
Deleted files are permanently erased from the Trash under the following circumstances:
- When you manually empty the Trash – Selecting Empty Trash will remove the file references and mark the space as available for new data. However, files remain recoverable until they are overwritten.
- When the Trash exceeds its maximum storage limit – The Trash has a maximum storage limit. Once this limit is exceeded, macOS will automatically delete the oldest files in the Trash to make space.
- When the system runs out of storage space – If the drive becomes full, macOS will start deleting files from the Trash to free up space for new data.
- When the deleted files are overwritten – Even after Empty Trash, files remain recoverable until the space they occupied gets overwritten by new data.
So in summary, deleted files are not permanently erased from the Trash until macOS overwrites their data sectors with new information.
How can I recover deleted files from Trash on Mac?
Here are the steps to recover deleted files from the Trash on a Mac:
- First, avoid writing new data to the drive – As soon as you realize important files are deleted, stop using the Mac immediately. More activity increases the risk of permanent data overwriting.
- Use Time Machine to restore from a previous backup – If you have Time Machine backups, you can quickly restore the missing files from a point before they were deleted.
- Recover files from the Trash – Open the Trash folder and look for the deleted files. Select them and click Put Back to restore to the original location.
- Use data recovery software – If the files are no longer in the Trash, use recovery software to scan the drive and restore deleted data.
- Send the drive to a data recovery service – For difficult cases of data loss, you can consult a professional data recovery company to attempt recovering the files.
The sooner you act to recover deleted files from the Trash, the higher your chances of getting them back. Avoid continued usage of the Mac and overwrite of data in the meantime.
Using Time Machine to recover deleted Trash files
If you have previously set up Time Machine backups on an external drive, you can easily restore deleted files from the Trash using this feature. Follow these steps:
- Connect the Time Machine backup drive to your Mac.
- Open the Time Machine interface by clicking on the Time Machine icon in the Dock or via System Preferences.
- Browse through your previous backups and find a point in time before the files were deleted.
- Navigate to the Trash folder within the backup.
- Select the files you want to restore and click the Restore button.
This will retrieve the deleted files from the Trash in your Time Machine backup and restore them to their original locations on your Mac. Time Machine makes it easy to recover deleted files without third-party software.
Recovering deleted files from the Trash
If you have not emptied the Trash yet, you may still be able to retrieve your files from there:
- Open the Trash folder on your Mac.
- Look through the files inside for the items you want to restore.
- Select the files and folders you need.
- Right-click on the selection and choose Put Back from the menu.
This will restore the deleted files back to their original location on your Mac. If you deleted the files on an external drive, make sure to reconnect it first before attempting recovery from the Trash.
Using data recovery software to restore deleted Trash data
If the files you need are no longer in the Trash, your best option is data recovery software. Follow these guidelines when choosing and using a file recovery app:
- Select a reliable recovery app – Choose a well-known, trustworthy program from a reputable developer. Avoid free and dubious software.
- Install it on another drive – Download and install the recovery app on another drive, not the one you are scanning.
- Scan the drive – Run the app and select the drive containing the deleted Trash files to scan.
- Preview and recover – The app will display recoverable files. Preview them to check their integrity before restoring.
- Save the files to a different drive – Choose another drive to save the recovered Trash data, not the original.
Reliable data recovery apps like Disk Drill and Stellar Data Recovery make it possible to restore deleted Trash contents in a few clicks. Just avoid overwriting the data in the meantime.
Can I recover permanently deleted files from Empty Trash?
When you permanently delete files by emptying the Trash on your Mac, they can still be recovered as long as the data has not been overwritten. The empty Trash command simply removes the references to the files and marks the occupied space as available. Until new data replaces it, the original data remains intact on the drive.
Data recovery software looks at the raw data level of the drive to find recoverable files. When you empty the Trash, the space where the deleted files reside is marked as empty and available to be written over. As long as that space contains the original data and has not been overwritten, the right recovery app can rescue those deleted files.
However, there is a risk of permanent data loss the longer you wait. Any new files saved, apps installed, or general usage of the Mac after emptying the Trash raises the chance of the deleted data being replaced with new information. So act quickly if you need to restore emptied Trash contents.
Tips to prevent permanent data loss from empty Trash
Here are some tips to avoid permanent deletion when emptying the Trash on your Mac:
- Eject external drives – If Trash contains data from external drives, eject them before emptying the Trash to prevent data overwriting later.
- Empty Trash regularly – Don’t let Trash pile up to the maximum limit. Empty it more frequently to avoid automatic file deletion.
- Double check before emptying – Open Trash to verify you don’t need any files before emptying it.
- Disable Trash warning – Turn off the Trash warning to avoid accidentally emptying files.
- Use Time Machine – Maintain backups via Time Machine to restore deleted files if needed.
Following these best practices will minimize the chances of regret after emptying the Trash. Enable Time Machine backups, uninstall unneeded apps, and review Trash contents before emptying to avoid losing important data permanently.
Reasons deleted files become unrecoverable
Here are some common reasons why deleted files may become unrecoverable after being sent to the Trash on a Mac:
- The files are overwritten by new data – If the space containing the deleted data gets written over with new files, the original contents will be lost.
- The drive is reformatted – Reformatting the hard drive erases all data, including deleted files.
- New apps or OS is installed – Installing apps, macOS updates, etc. could overwrite deleted data.
- The deleted files are fragmented – Heavily fragmented files may have portions overwritten.
- Files are deleted via Terminal – Terminal file deletion bypasses the Trash, causing instant erasure.
- Hardware failure – Physical drive issues like bad sectors could corrupt deleted data.
- Improper recovery methods – Recovering files incorrectly can damage them and reduce chances of restoration.
As soon as critical files are accidentally deleted, it is essential to stop using the Mac and attempt data recovery promptly. This minimizes the likelihood of data overwriting or drive errors leading to permanent data loss.
Can You Recover Deleted Files after Emptying Trash without Software on Mac?
There are a few methods users attempt to recover deleted files after emptying the Trash on a Mac without using data recovery software:
- Searching Spotlight – Spotlight indexes file metadata, so you may find deleted files here. But the content will not be retrievable.
- Checking Time Machine – If you have backups, you can restore deleted files from Time Machine. But the versions may not be current.
- Terminal commands – Terminal has commands like
ls -altto view recently deleted. But they won’t recover file contents. - Checking caches – Web browser and app caches may retain deleted files temporarily. But they often won’t have the latest versions.
While these methods may work in some limited cases, they are not reliable for undeleting files after permanently emptying the Trash. Data recovery software remains the most effective way to get back deleted data on a Mac. The apps are engineered to scan the raw drive sectors and rebuild files from leftover data fragments.
So for any critical or large-scale Mac data recovery needs, investing in professional file recovery software is highly recommended over trying manual techniques. The sooner you act with the right tools, the higher your chances of success.
Can Mac data recovery software fix corrupted files?
Besides undeleting files, Mac data recovery software is also capable of repairing corrupt files in many situations. Here are some of the common corruption issues that recovery apps can fix:
- Missing file headers – Apps can reconstruct headers of files with missing metadata.
- Invalid file extensions – The true file type can often be detected despite extension issues.
- Missing file segments – Recovery tools can recreate files from remaining available data.
- Incorrect file size – Software can rebuild an originally larger corrupted file.
- File system errors – Apps bypass the file system and read raw data to find files.
- Application crashes – Sudden app exits while editing a file can cause corruption that dedicated recovery tools can fix.
However, there are certain types of corruption that are beyond repair:
- Completely overwritten files – No original data remains to reconstruct the file.
- Severe physical media damage – Nothing can recover data from failed drive components.
- Advanced encryption – Military-grade encryption is practically impossible to crack.
- Bit rot – Gradually accumulating data errors eventually render files unrecoverable.
So while data recovery software excels at restoring mildly to moderately corrupt files, completely destroyed or erased data remains beyond recovery capabilities currently. But the tools keep getting better with advances in technology.
How to avoid needing data recovery on Mac
Here are some tips to avoid critical data loss events on your Mac that would require recovery software:
- Maintain backups – Regularly back up your data to an external drive or cloud storage.
- Enable Time Machine – Use Time Machine to automatically backup your Mac to an external drive.
- Don’t overfill the drive – Leave at least 15% free space on your Macintosh HD.
- Eject external drives before unplugging.
- Install software updates – Keep your Mac’s OS and security patched and up to date.
- Use anti-virus tools – Install software like Avast or Malwarebytes to protect against malware.
- Avoid force quitting apps – Only use Force Quit as a last resort to avoid data corruption.
- Eject and unmount drives correctly – Don’t just unplug external drives without ejecting first.
- Handle drives carefully – Don’t drop or shake devices while active, it can damage components.
Making comprehensive backups the cornerstone of your Mac data protection strategy minimizes how often you’ll need to resort to data recovery apps and services. But even if you follow best practices, data loss can still occur, so research recovery options in advance just in case.
Conclusion
While the macOS Trash provides a certain level of data protection, deleted files are not permanently safeguarded. Once emptied, the Trash allows overwritten data to become irretrievable without specialized recovery software. However, as long as the original data still resides intact on the drive, professional Mac data recovery tools can successfully restore deleted files and prevent permanent loss. But time is critical, so contacting a recovery expert for assistance immediately after deletion or loss is key. Following best practices for preventing data disasters in the first place also reduces reliance on deleted file recovery down the road.