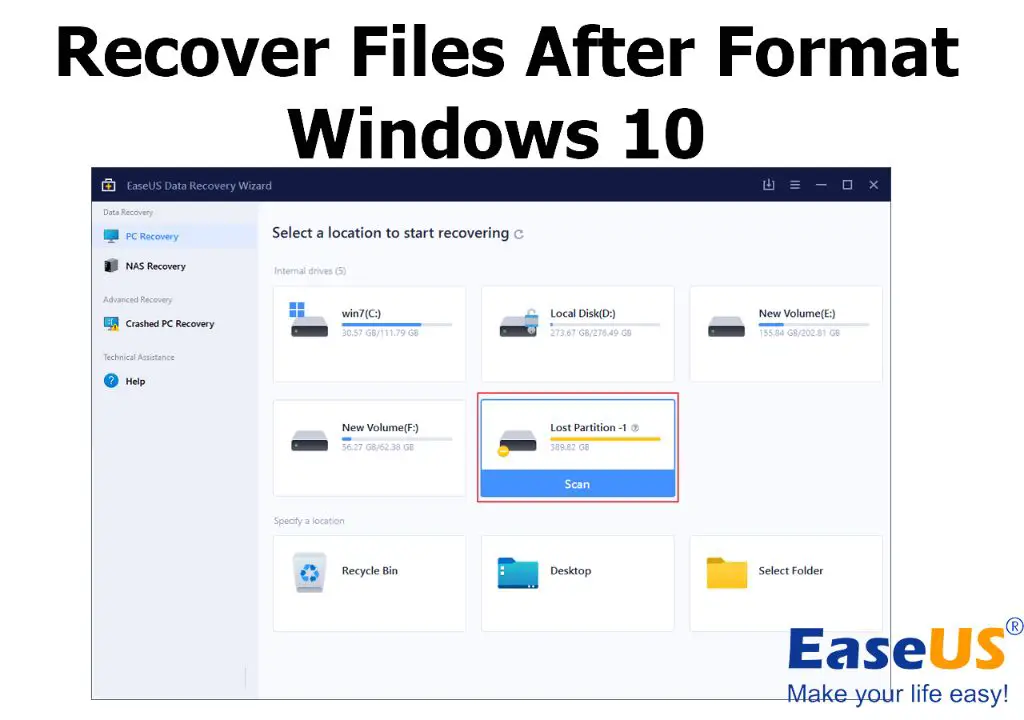Formatting the drive on a Windows 10 computer deletes all the files and folders, making it seem like the data is permanently gone. However, the operating system does not immediately overwrite the entire drive, so file recovery is often possible for some time after formatting. This guide will walk through several methods to recover files after accidentally formatting a drive in Windows 10.
We will start with simple options like using File History backups and Previous Versions to restore files. Then we’ll look at more advanced data recovery software that can scan the formatted drive and find recoverable files. If all else fails, a file recovery service may be able to recover data from the formatted drive. We’ll also touch on steps to help avoid formatting a drive accidentally in the future.
With multiple options for file recovery after formatting, you have a good chance of getting back lost files and folders. Just don’t save new data to the formatted drive, as it may overwrite the old data.
Back Up Files Before Formatting
It is crucial to back up your files before formatting your Windows 10 computer. Formatting will erase all data and reset your PC to factory settings. If you don’t have a backup, you risk permanently losing personal files like documents, photos, music, and more.
The best way to back up a Windows 10 PC before formatting is to use the built-in File History tool. File History automatically saves copies of your files and allows you to restore them later. To enable it, go to Settings > Update & Security > Backup. You can choose an external drive to save files to. File History will regularly back up files in your libraries, desktop, contacts, and favorites [1].
Another option is to manually back up important folders. Open File Explorer and copy files to an external drive or cloud storage. Be sure to back up the User folder, which contains key data like Documents, Pictures, Music, etc. You can also use third-party backup software like Macrium Reflect to create a system image [2].
Backing up beforehand avoids data loss and makes recovering files after formatting much easier.
Use File History
File History is a built-in backup feature in Windows 10 that can help recover lost files after formatting your PC. To use File History to restore files after formatting Windows 10:
First, you need to have enabled and configured File History before formatting your drive. File History continuously saves copies of your files and stores them in a separate location, like an external drive. This allows you to restore previous versions of your files if they are lost or corrupted.
To enable File History in Windows 10:
- Go to Start > Settings > Update & Security > Backup
- Under Back up using File History, turn on “Automatically back up my files”
- Select the drive you want to save backup files to
Once enabled, File History will automatically and continuously back up files in your libraries, desktop, contacts, and favorites folders. If you format your Windows 10 drive, you can then use File History to restore your files:
- Go to Start > Settings > Update & Security > Backup
- Under Restore your files with File History, click “Restore files from a current backup”
- Navigate through the file history to find previous versions of your files and select the ones to restore
- Click the green Restore button to retrieve your files
This allows you to recover files from your File History backup after formatting Windows 10. Just make sure File History is enabled and regularly backing up files before formatting your drive. For more details, see this guide from Computerworld.
Restore from Backup
If you regularly backup your data before formatting your Windows 10 computer, you may be able to recover your files by restoring your backup. Windows has a built-in backup utility called File History that can continuously or periodically backup files to an external drive or network location. To restore files from File History after formatting Windows 10:
- Reconnect the external drive or access the network location where File History backed up files.
- Open Settings > Update & Security > Backup.
- Under “Looking for an older file?” select “Restore files from a current backup” and choose the backup to restore from.
- Navigate to the files and folders you want to recover and select Restore to copy them back to your Windows 10 system.
If you used a full system image backup created by Windows Backup and Restore or a third party backup software, you can typically boot to the recovery environment and restore the image. This will rollback your entire system, programs, settings and files to the state when the backup was created. Refer to your backup software’s instructions for the steps to restore a system image.
You may also be able to restore files from a cloud backup service like OneDrive, Google Drive or Dropbox if you had the folders synced prior to formatting. Log into the cloud service and check if previous file versions are available to recover.
According to Microsoft’s article on recovering lost files in Windows 10, “If you can’t locate a lost file from your backup, then you can use Windows File Recovery…” (https://support.microsoft.com/en-us/windows/recover-lost-files-on-windows-10-61f5b28a-f5b8-3cc2-0f8e-a63cb4e1d4c4)
Recover Previous Versions
One way to recover deleted or lost files after formatting Windows 10 is by using the Previous Versions feature to restore from a shadow copy. Windows automatically creates shadow copies (also called restore points or file versions) of files at certain points in time as a backup. You can access these previous versions to restore a file.
To recover a previous version of a file or folder in Windows 10:
- Open File Explorer and navigate to the folder containing the file you want to restore. Right-click on the file and select “Properties”.
- In the Properties window, click the “Previous Versions” tab. You will see a list of available restore points.
- Click on a restore point to open a window showing the contents of that backup. Find and select the file version you want to restore.
- Click “Restore” to recover that version of the file. An alert will ask if you want to replace the existing file – click “Yes”.
The Previous Versions feature relies on System Restore and Volume Shadow Copy Service to automatically save backup snapshots. As long as these features are enabled before formatting, you can use Previous Versions to retrieve older copies of files. However, it only stores limited versions based on restore point frequency.[1] So it’s still important to manually back up your data.
Use Data Recovery Software
Some of the best data recovery software programs for formatted Windows 10 drives include:
Stellar Phoenix Windows Data Recovery (https://www.stellarinfo.com/windows-data-recovery.php) – This program can recover lost or deleted files from NTFS, FAT, exFAT, HFS+, APFS drives. It scans the formatted drive and allows you to preview files before recovery.
Disk Drill (https://www.cleverfiles.com/) – Disk Drill can recover data from internal and external hard drives, SSDs, USB drives and more. It has a user-friendly interface and offers free recovery of up to 500MB of data.
EaseUS Data Recovery Wizard (https://www.easeus.com/datarecoverywizard/free-data-recovery-software.htm) – This free tool allows recovery of up to 2GB of data. The quick and deep scan modes help locate files based on file signatures and file structures.
To use data recovery software, first download and install the program on a separate drive from the formatted one. Connect the formatted drive and choose it as the target location to scan. Select the file types to search for. Allow the software to scan the drive and preview any found files. Finally, choose the files to recover and restore them to another location.
Send Drive to Recovery Service
For more severe or complex cases where DIY software cannot recover the data, you may need to rely on professional data recovery services. Professional recovery labs have advanced tools and clean room facilities to repair damaged drives and extract data.
Costs can vary dramatically based on the severity of the issue. According to Hard Drive Recovery Group, recovering a hard drive can cost anywhere from $99 to $2000. 300dollardatarecovery.com also provides a rate calculator showing costs ranging up to $3000 or more for difficult mechanical issues requiring a clean room.
The benefit of professional services is the highest chance for recovering data from even severely damaged drives. However, costs quickly escalate for complex recoveries. There is also some risk that even professional services cannot recover the data if drives have extreme physical damage.
To use professional recovery services, you remove the drive and ship it to the company for analysis. After determining the scope of work, they will provide a quote for the recovery costs. Make sure to research companies thoroughly and see reviews before selecting one.
Avoid Formatting the Drive
If you have not yet formatted the drive after accidentally deleting files, avoid doing so at all costs. Formatting the drive will make it extremely difficult or impossible to recover deleted files. Here are some tips to avoid formatting the drive again:
- Do not accept any prompts to format or reformat the drive. Cancel or close any windows suggesting you format.
- Try recovery software before considering formatting. Software like Disk Drill can often recover deleted files without formatting first.
- Understand that formatting is not required to fix many errors. Corruption or strange behavior does not necessarily require a format.
- Back up what you can first before attempting recovery. Copy any accessible files off the drive if possible.
- Research the error message or problem before concluding a format is needed. Formatting may not actually fix the issue.
- Ask for help in online tech forums before formatting. Others may know file recovery solutions without formatting.
Avoid hastily formatting the drive again at all costs if you want the best chance of recovering your files. Research alternatives and only format if absolutely necessary after exhausting other options.
Prevent Future Data Loss
The best way to avoid ever having to recover lost files after formatting is to take steps to prevent data loss in the first place. Here are some tips:
Perform Regular Backups
Back up your files regularly to an external hard drive or cloud storage. Backup important files at least once a week. Some backup software like AOMEI Backupper can automate backups on a schedule.
Use Storage Redundancy
Keep extra copies of important files in more than one location, such as on your computer, an external hard drive, and in cloud storage. That way if one copy gets lost, you have backups.
Leverage Cloud Storage
Services like Google Drive, Dropbox, and OneDrive make it easy to store files in the cloud. With internet access you can access them from anywhere. Cloud storage also protects against local disasters like hardware failure.
Taking preventative measures like regular backups and redundant storage solutions can help avoid catastrophic data loss from accidental formatting or deletion. Develop good backup habits before disaster strikes.
Summary
Formatting your Windows 10 system can help resolve performance issues and cleanup old files, but it also deletes all data on the drive. To avoid permanent data loss, it’s critical to back up your files before formatting. The easiest option is to use File History or another backup utility to save copies of your files to an external drive. You can then restore your files post-formatting.
If you forgot to backup beforehand, previous versions and recovery software provide other options to salvage your files. But these methods are not guaranteed, especially if you continued using the drive after formatting. As a last resort, data recovery services may help retrieve your files but this can be expensive.
Going forward, be sure to routinely back up your data and avoid formatting your drive unless absolutely necessary. This will ensure you don’t find yourself in this situation again. With proper backups in place, formatting your system is painless since you can easily restore your files afterwards.