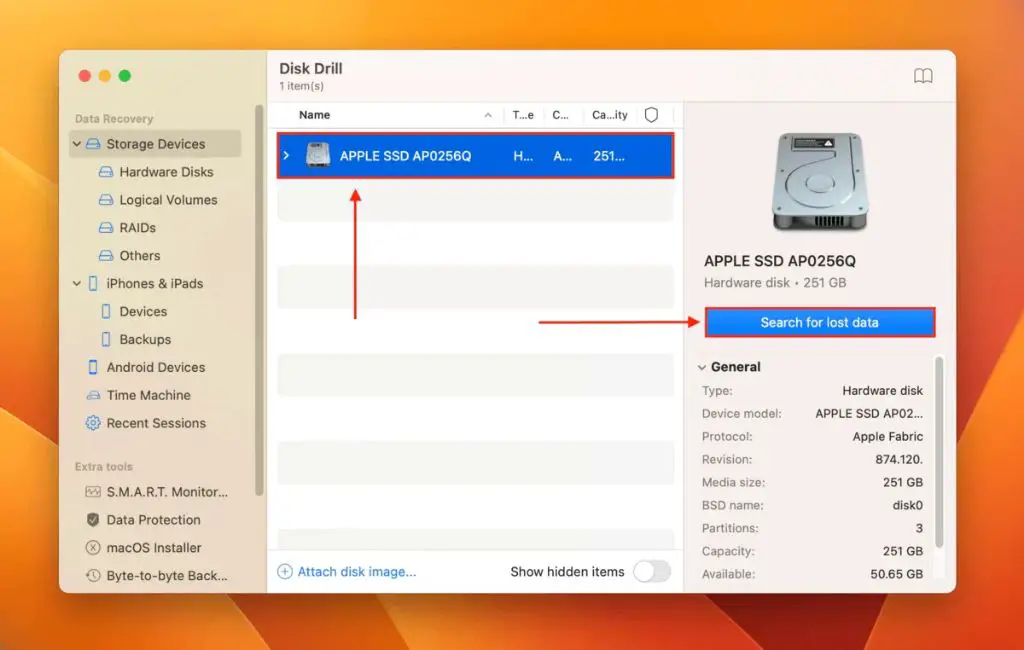Upgrading your Mac’s operating system can sometimes lead to lost or deleted files. This usually happens if the upgrade process goes wrong or doesn’t complete properly. The good news is that, in most cases, you can recover deleted files after updating your Mac.
Why might files be lost after a Mac update?
There are a few reasons why an OS upgrade could cause file loss:
- The upgrade process was interrupted midway and did not complete properly.
- Bugs or errors during the upgrade led to data corruption or deletion.
- Incompatible apps or drivers conflicted with the new OS, causing data issues.
- There was not enough storage space for the upgrade so some files had to be deleted.
- The upgrade reset certain settings or permissions, accidentally removing access to files.
Because an OS upgrade makes major changes to system files and settings, there is potential for things to go wrong. Always make sure you have a reliable backup before attempting an upgrade on your Mac.
How can I recover lost files after upgrading?
Here are some steps to recover deleted files after a Mac OS update:
- Check the Trash folder – After an upgrade, some files may get moved to the Trash. Open the Trash folder and see if your missing files are inside.
- Use Time Machine to restore – If you have a Time Machine backup, you can restore missing files from a previous backup. Open Time Machine, navigate to your backup, and restore your files.
- Try file recovery software – Use a data recovery app like Disk Drill or Data Rescue to scan your Mac’s hard drive and retrieve deleted files. This is one of the most effective methods.
- Restore from a backup – If you have another backup option like an external drive, cloud storage, or bootable duplicate, restore your files from the backup.
- Repair disk permissions – Use Disk Utility’s First Aid tool to check and repair disk permissions – this can help restore access to files.
Best file recovery apps for Mac
Here are some of the top data recovery apps for retrieving deleted files on Mac:
1. Disk Drill
Disk Drill is a highly effective Mac data recovery app that can undelete files lost due to OS upgrade, accidental deletion, disk errors, crashes, corruption and more. It has fast scan times, easy-to-use interface, and powerful recovery capabilities.
2. Data Rescue
Data Rescue by Prosoft Engineering is another excellent choice, especially for recovering data lost due to file system damage or corruption. It offers deep scanning for intensive recovery.
3. R-Studio
R-Studio offers advanced scan options like partition search, damaged partition recovery, hex editor and more. It can retrieve data lost due to formatting, OS issues, deletion and corruption.
4. EaseUS Data Recovery Wizard
EaseUS provides reliable Mac data recovery with features like Time Machine recovery, file protection against overwriting, quick drive scanning and straightforward file restoration.
5. Stellar Data Recovery
Stellar Data Recovery has a user-friendly interface and robust scanning to find lost files on Mac and external drives. It supports Time Machine restore as well.
How can I avoid file loss during Mac updates?
Here are some tips to avoid losing files when upgrading your Mac OS:
- Backup your files – Always do a Time Machine or other backup first.
- Check compatibility – Make sure your critical apps and peripherals will work with the latest OS.
- Free up space – Remove unused files and apps to create storage space for the update.
- Disable anti-virus – Temporarily turn off anti-virus, firewall and other security tools during the update.
- Use a wired connection – Connect your Mac to a wired network to avoid WiFi dropouts interrupting the update.
- Read instructions – Carefully follow Apple’s instructions for the OS update process.
- Don’t interrupt – Don’t restart or shut down your Mac until the upgrade process is fully complete.
What causes data loss during a Mac OS update?
Here are some common causes of data loss or file deletion during a Mac OS update:
- Unexpected restarts/power outage – Update gets interrupted midway, resulting in potential file issues.
- Not enough storage space – Upgrade requires deleting old files to make space.
- File system errors – Drive errors or file system damage leads to data loss.
- Permissions changes – New OS resets permissions, blocking access to some files.
- Incompatible apps – Apps that don’t work with new OS get removed.
- Bugs and glitches – Software bugs or failures during upgrade cause file deletion or corruption.
- Third-party driver issues – Incorrect drivers for external devices lead to media problems.
Doing a full backup before updating prevents most data loss issues when upgrading your Mac OS.
How to recover lost files using Time Machine
Here are the steps to restore lost files after a Mac update using Time Machine:
- Connect your backup drive – Connect the external hard drive or Time Capsule used for Time Machine backups.
- Open Time Machine – Click the Time Machine icon in the menu bar and select “Enter Time Machine”.
- Navigate to backup – Time Machine will open a space-like view with back-in-time versions of your drive. Navigate to the desired backup date before updating.
- Preview files – Once you’ve entered the backup, you can preview files or dig deeper into folders to find lost items.
- Select files to restore – Pick the files you want to restore by clicking the checkbox next to them.
- Click Restore – When ready, click the Restore button to recover files to your Mac.
With Time Machine, you can easily roll back a Mac to the state before an update deleted or changed files. Just be sure to have backups up to date.
How to recover deleted files using Disk Drill
Here are the basic steps for undeleting files with Disk Drill after a Mac OS update:
- Download and install – Get Disk Drill from its official website and install it on your Mac.
- Scan your drive – Launch Disk Drill, select your system drive and click “Recover” to scan for lost data.
- Preview recoverable files – Once the scan finishes, preview the files found by the app.
- Select files to restore – Choose the files you want to recover by clicking the checkbox next to them.
- Click Recover button – Click the Recover button to restore your selected files to your Mac.
- Save to another location – To avoid overwriting, save the recovered files to a new folder or external drive.
Disk Drill can recover hundreds of different file formats from Mac systems. Its Pro version has added features like system crash recovery and guaranteed file recovery.
Should I reinstall macOS after data loss?
Reinstalling the Mac operating system is one potential option after major file loss or data corruption that occurs during a system update. Here are some things to consider:
- Will a reinstall actually fix the underlying file system damage or data issues? This is not guaranteed.
- A reinstall will likely require wiping the drive and formatting it, causing further data loss.
- You should still attempt file recovery before considering a full OS reinstallation.
- Only reinstall as a last resort if you have exhausted all other options.
- Make sure you have a complete backup before erasing your drive and reinstalling macOS.
- Often a targeted repair or selective file restore is a better option than total reinstallation.
In general, only reinstall the Mac operating system if no apps or system tools can repair the core file system damage. Otherwise, a full reinstall is often an unnecessary, drastic step that causes unnecessary data erasure.
Can I recover files without backup after a Mac update?
It is possible to recover some lost files after a Mac update even without a backup in some cases. Here are some options to try:
- Use data recovery software to scan the drive and find traces of deleted files.
- Check if the files are in Trash and can be restored from there.
- Scan storage devices that were connected during the update.
- View system backups like Volume Snapshots that may have captured files.
- Check iCloud or Dropbox if you have either enabled for some files.
- Try system repair utilities that may be able to restore access to files.
- Contact a data recovery service if all DIY options are exhausted.
However, without a dedicated backup, it is always hit-or-miss whether files can be recovered after an update. So it’s crucial to do Time Machine or other backups before updating your Mac.
How to choose the right Mac data recovery software
Here are key factors to choose the best Mac data recovery app for your needs:
- Supported file systems – Works with APFS, HFS+, etc
- Scan capabilities – Deep, quick and advanced scan modes
- File previews – Preview recoverable files before restoring
- Recovery success rate – High chance of recovering recently deleted and lost files
- Ease of use – Simple interface for beginners but enough features for pros
- Customer support – Responsive email, live chat and phone support
- Price – Competitive pricing and flexible licensing options
The best apps like Disk Drill combine ease of use with professional-grade data recovery capabilities, enabling robust Mac file recovery at a fair price.
Steps to take before updating your Mac
Here are crucial steps to take before beginning a Mac update or upgrade to avoid file loss issues:
- Backup files and system – Use Time Machine, clones or cloud backup to protect your data.
- Check compatibility – Confirm your must-have apps and devices will work after updating.
- Free up storage space – Remove unneeded files so there’s room for the update.
- Update third-party apps – Update other apps so they integrate properly with the new OS.
- Repair disk errors – Use Disk Utility to fix any disk errors beforehand.
- Disable security tools – Turn off anti-virus, firewalls and security tools temporarily.
- Use a wired connection – Connect your Mac via Ethernet to avoid WiFi interruptions.
Taking precautions helps minimize the chances of file loss during the complex operating system update process on a Mac.
Conclusion
To summarize, recovering lost files due to a Mac OS update involves steps like checking the Trash, using Time Machine restore, running data recovery software, and restoring from backups. Preventative measures like comprehensive backups before updating, freeing up disk space, and checking compatibility can reduce the chances of data loss in the first place. With proper precautions and recovery steps, you can usually get back important files that may have been deleted or lost during an operating system update on your Mac.